PS制作城市霓虹马赛克背景效果
朦胧+三角=就是时尚
城市霓虹的照片,大部分以色彩见长,因此,你准备的照片得要有色彩这个元素的潜质。不需要整个照片铺满颜色,适当留有夜空的呼吸空间也不错。另外需要有点氤氲气息和模糊美感,霓虹要朦朦胧胧才有美。我找的这张大概符合这个标准,但需要略作裁切。

STEP 01
打开PS,新建一个1800px*1200px的文档,这个长宽比当然视你的具体情况而定。将我们选好的照片导入文档中,然后复制两下。现在我们的图层里分别有三个相同的图层了。
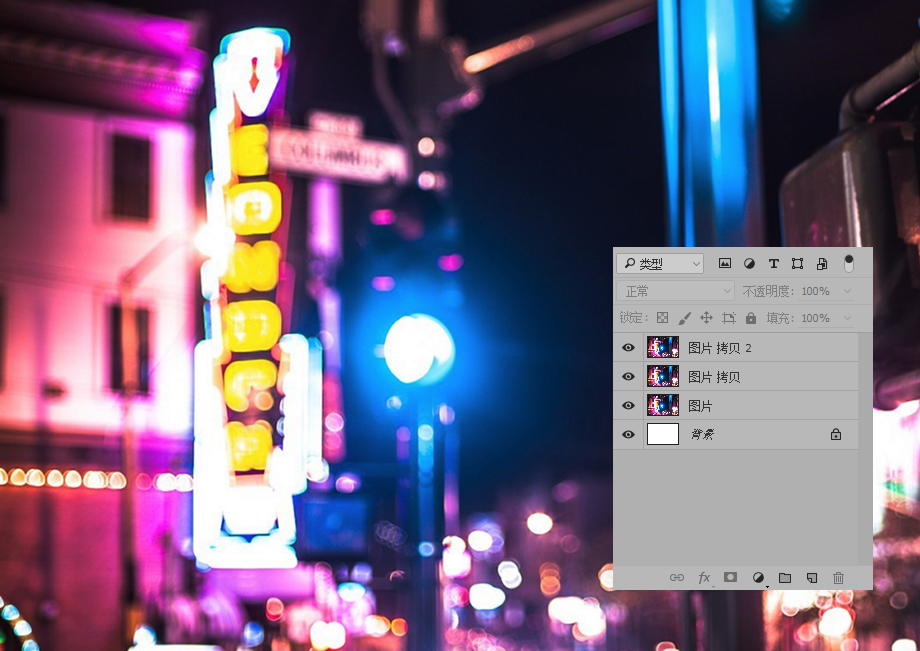
STEP 02
我们把这一步叫做失焦处理,这当然是在为马赛克效果打基础。选择最上一个图层,然后运用CTRL+T中的自由变换,这时,软件上方状态栏中会出现两个也许大家并不常用的参数。这两个参数一个是H,一个是V,意味着什么呢?如果没有记错,H就是Horizon,V就是Vertical,H就表示水平方向,V就代表垂直方向。通过填入不同的数值来变化倾斜的方向和角度。这里我们在H中填入45度。
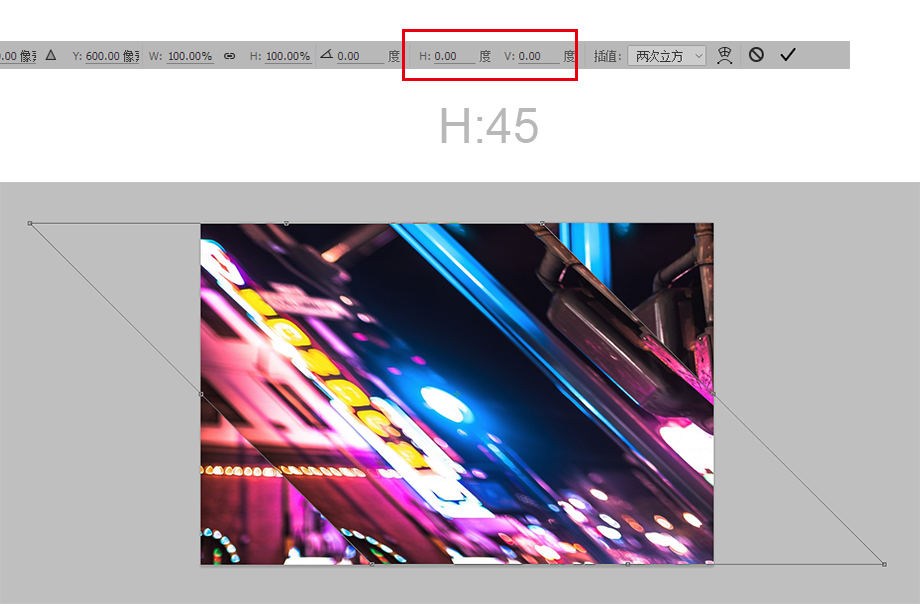
STEP 03
对这个已经被倾斜处理的图片进行马赛克,进入【滤镜>像素化>马赛克】。马赛克是个很有意思的滤镜,它立马让你的第一图层变为了一堆马赛克。马赛克滤镜的数值,我填入的是70,你也可以根据自己的需求予以调整。
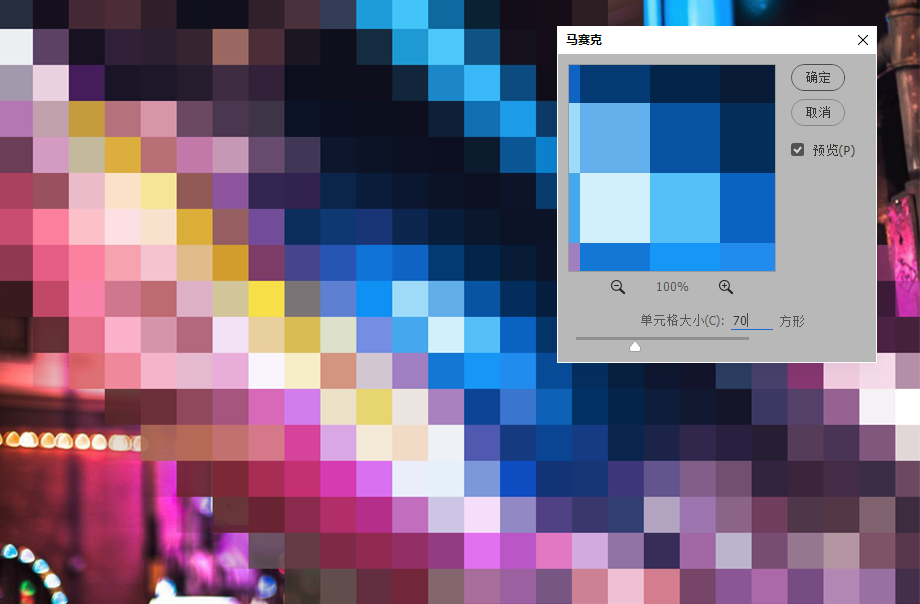
STEP 04
为了出现三角效果,我们再把已经做了马赛克的图层进行又一次变形处理,依然是自由变换,H的参数填入-45。然后将这一图层的透明度降至50%。就是让方形的色块变为平行四边形。
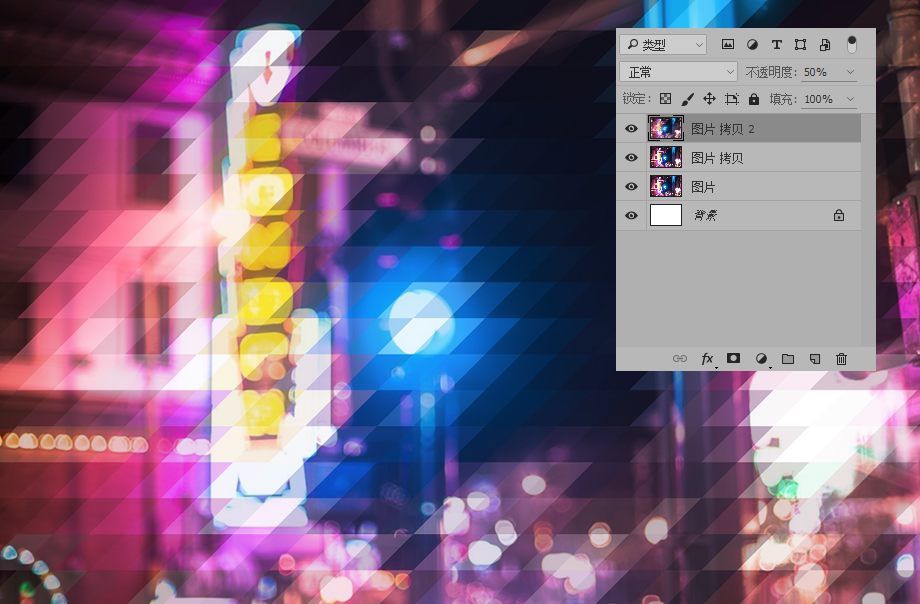
STEP 05
这次,让我们逆生长一次,运用类似的操作步骤来处理第二个夹心层,在进行马赛克处理之前,先将其自由变换,在H的参数里填入-45。然后对这个图层进行马赛克处理,PS很聪明的记录下了你上一次的操作,直接在滤镜库上方就能找到马赛克的滤镜,单击即可。经过这样一次处理,你的效果应该和我的差不多了。
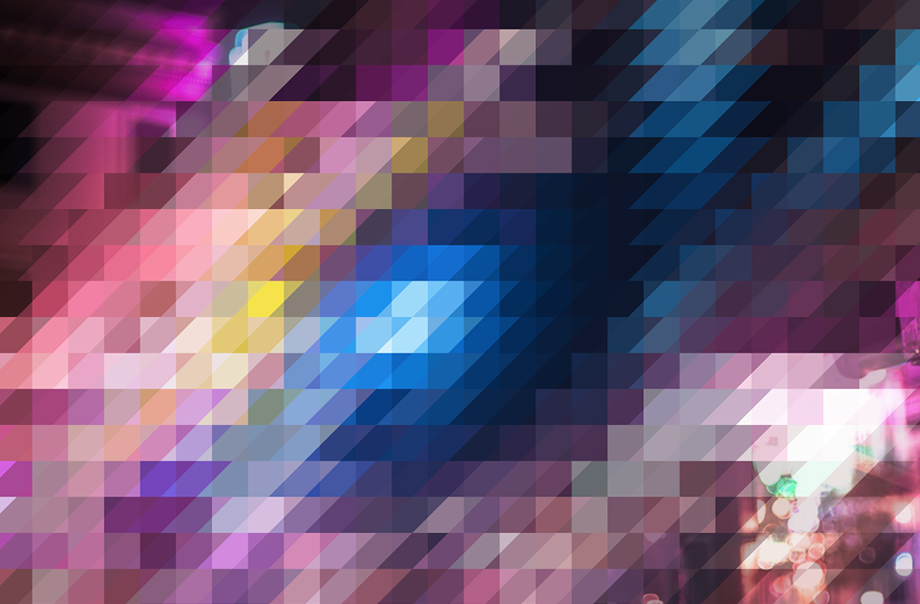
STEP 06
再把这个图层进行最后一次变换处理,进入自由变换,在H的参数里填入45。于是两个图层的平行四边形就能相互重叠,刚好互相映衬下呈现三角形。效果如下图。

把细节都啃一遍
STEP 07
设计里有一个说法叫做为细节抓狂,所以,上面的效果虽然是完成了大半,但细节看到各种没有对齐的小三角,心里还是很别扭。这里,我们可以运用键盘上的左右方向键来移动上面两个图层,力争让它们都对齐。
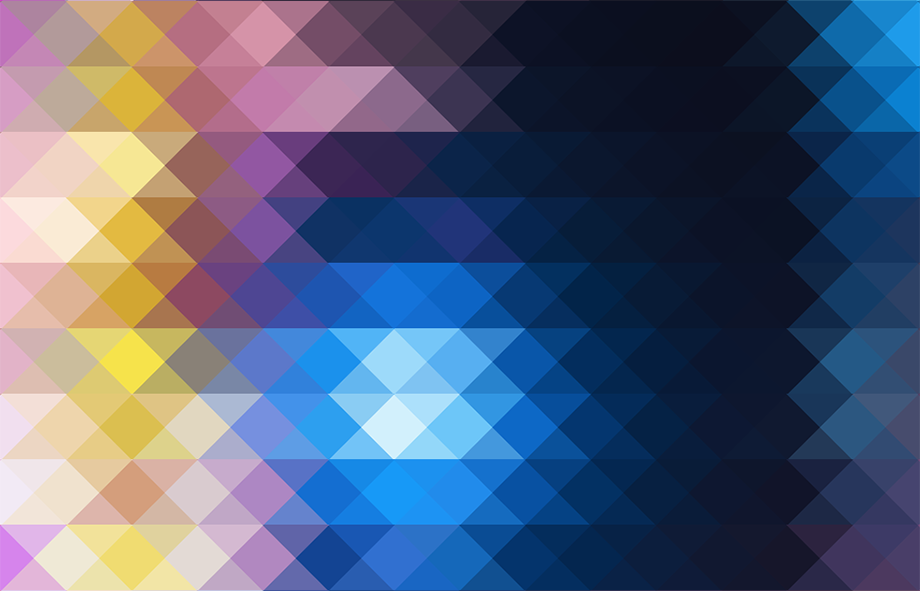
STEP 08
边缘的部分可以用裁切工具裁切到完美。
这时你可能仍然会发现有些部分会隐隐约约透露出原图的细节(下图虚线圈出的部分)。这样似乎影响了画面的和谐。
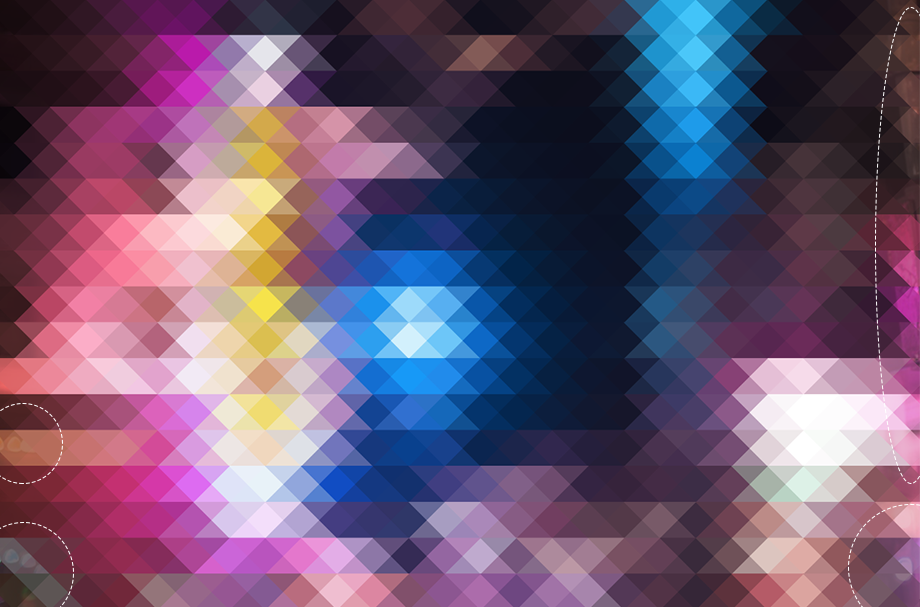
STEP 09
将最底层的图层进行高斯模糊个把像素,我在这里模糊了30个像素。鬼使神差就把这些隐约的细节给摆平了。
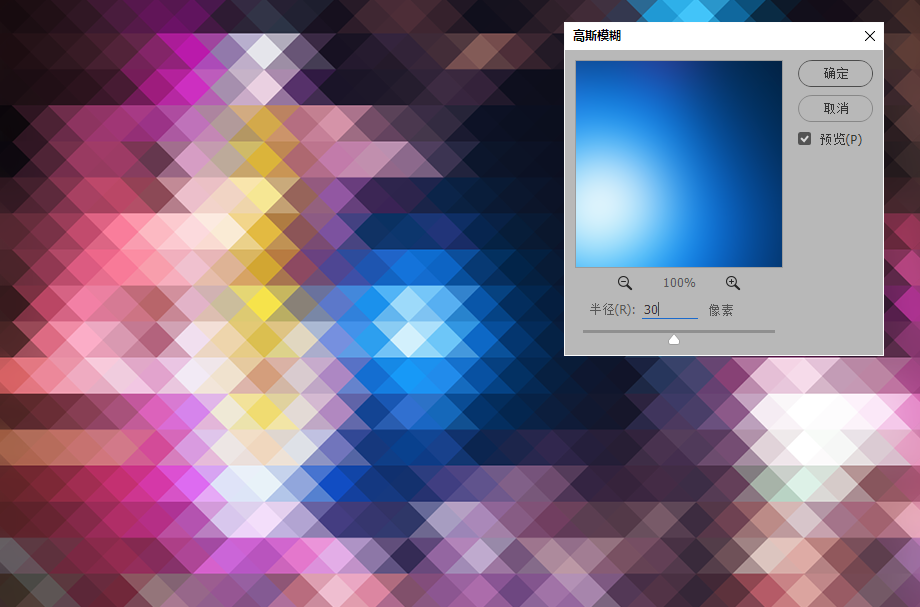
最终效果如下

霓虹大表演
霓虹有色彩强烈的,也有氤氤氲氲温柔氛围的。换个颜色还不简单,这是PS的世界!
STEP 10
选择最上一个图层,运用【调整>色相】等调色工具就能做出不一样的霓虹效果,一个图层不够再把下面那个图层也来打扮打扮。不同色彩不同心情。

PS做霓虹字...
PS儿童日系风格...







