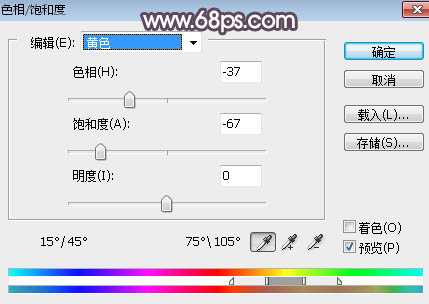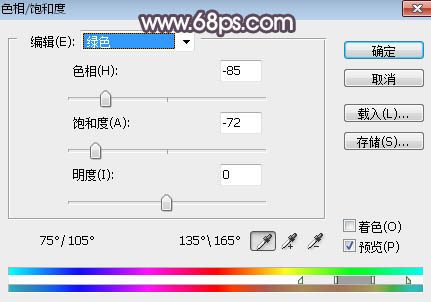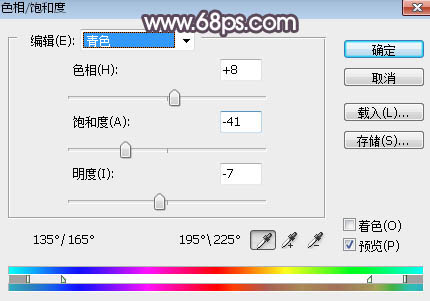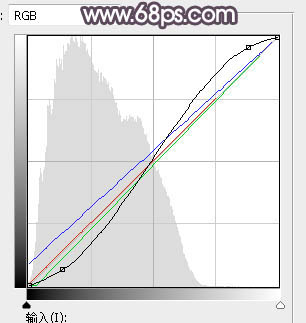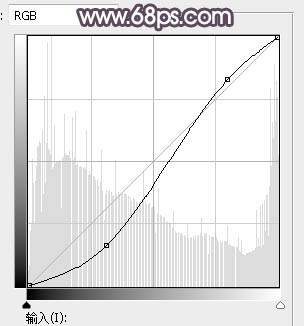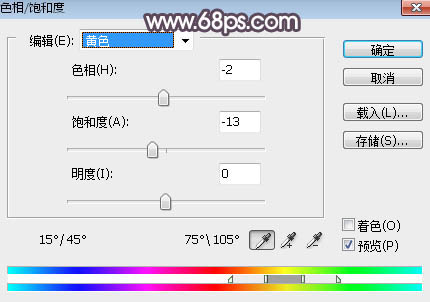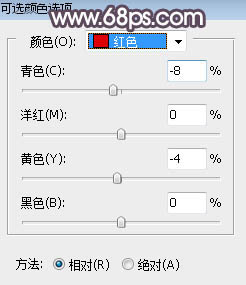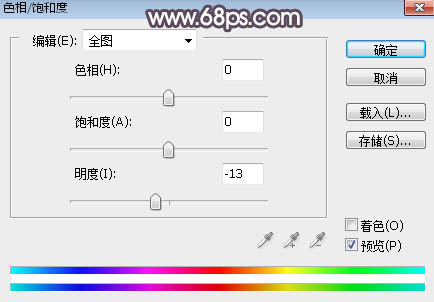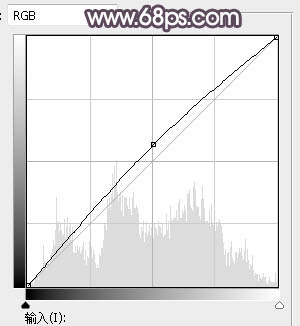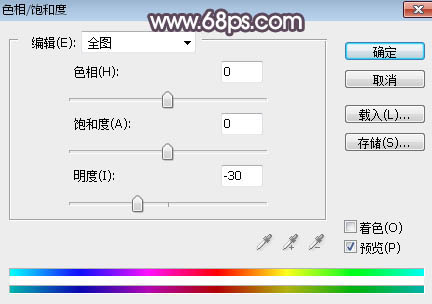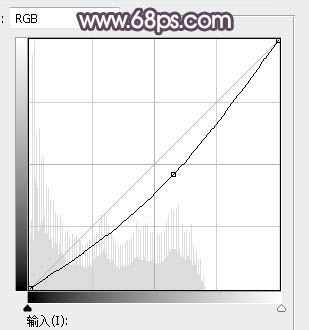Photoshop打造唯美的中性红褐色秋季外景婚片
| 来源:PS联盟
作者:Sener 效果图并不是都是红褐色,背景部分保留了一些中性青蓝色,这样画面不会显得单一,同时还可以增加图片的层次感。 原图 |
|
| 最终效果 |
|
| 1、打开原图素材大图,按Ctrl + J 把背景图层复制一层,混合模式改为“正片叠底”,按住Alt键添加图层蒙版,用透明度为20%左右的柔边白色画笔把底部需要变暗的区域涂暗,如下图。 |
<图1> |
| 2、创建色相/饱和度调整图层,对黄色、绿色、青色进行调整,参数设置如图2 - 4,效果如图5。这一步把图片中的黄绿色快速转为中性红褐色,并降低青色饱和度。 |
<图2> |
<图3> |
<图4> |
<图5> |
| 3、按Ctrl + Alt + 2 调出高光选区,按Ctrl + Shift + I 反选得到暗部选区,然后创建曲线调整图层,对RGB、红、绿、蓝通道进行调整,参数设置如图6,效果如图7。这一步增加暗部区域明暗对比,并给暗部增加蓝红色。 |
<图6> |
<图7> |
| 4、创建曲线调整图层,对RGB通道进行调整,参数设置如图8,确定后按Ctrl + Alt + G 创建剪切蒙版,效果如图9。这一步同样增加暗部区域明暗对比。 |
<图8> |
<图9> |
| 5、新建一个图层,按字母键“D”把前,背景颜色恢复到默认的黑白,然后选择菜单:滤镜 > 渲染 > 云彩,确定后把混合模式改为“滤色”;按住Alt键添加图层蒙版,用渐变工具由右上角往左下角拉出白色至黑色线性渐变,效果如下图。 |
<图10> |
| 6、把当前图层复制几层,控制好高光区域的范围,效果如下图。 |
<图11> |
| 7、把背景图层复制一层,按Ctrl + Shift + ] 置顶,按住Alt键添加图层蒙版,用柔边白色画笔把人物部分擦出来,效果如下图。 |
<图12> |
| 8、创建色相/饱和度调整图层,对黄色进行调整,适当降低饱和度,参数设置如图13,确定后创建剪切蒙版,效果如图14。 |
<图13> |
<图14> |
| 9、创建可选颜色调整图层,对红色,白色进行调整,参数设置如图15,16,确定后创建剪切蒙版,效果如图17。这一步微调人物肤色。 |
<图15> |
<图16> |
<图17> |
| 10、创建色相/饱和度调整图层,适当降低明度,参数设置如图18,确定后创建剪切蒙版,再把蒙版填充黑色,用透明度为20%左右的柔边白色画笔把人物左侧及底部背光区域涂暗一点,效果如图19。 |
<图18> |
<图19> |
| 11、新建一个图层,创建剪切蒙版,用透明度为10%左右的柔边画笔给人物头部右侧边缘涂上淡蓝色高光,如下图。 |
<图20> |
| 12、创建曲线调整图层,把RGB通道调亮一点,参数设置如图21,确定后创建剪切蒙版,再把蒙版填充黑色,用柔边白色画笔把人物脸部受光区域涂亮一点,如图22。 |
<图21> |
<图22> |
| 13、创建色相/饱和度调整图层,降低全图明度,参数设置如图23,确定后把蒙版填充黑色,再用柔边白色画笔把图片左侧及底部区域涂暗一点,效果如图24。 |
<图23> |
<图24> |
| 14、创建曲线调整图层,把RGB通道压暗一点,参数设置如图25,确定后创建剪切蒙版,效果如图26。这两步给图片增加暗角。 |
<图25> |
<图26> |
| 15、新建一个图层,给下图选区部分增加一点高光。 |
<图27> |
| 16、新建一个图层,按Ctrl + Alt + Shift + E 盖印图层,用模糊工具把下图选区部分模糊处理。 |
<图28> |
| 最后加强一下局部明暗,完成最终效果。 |
|