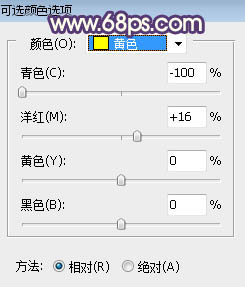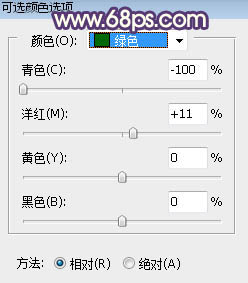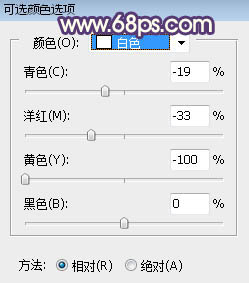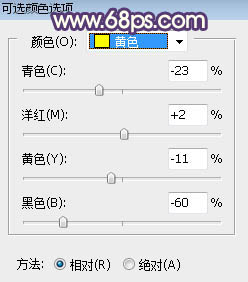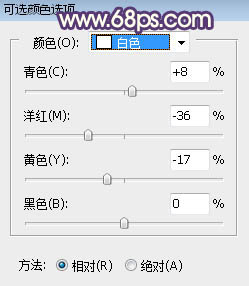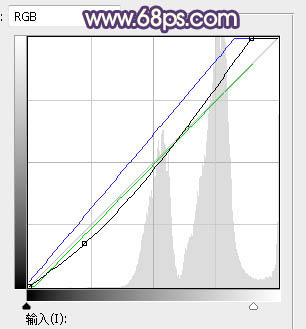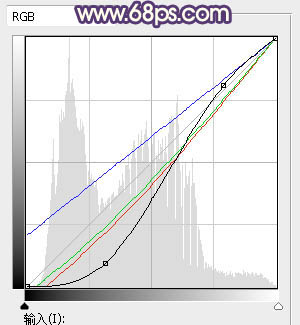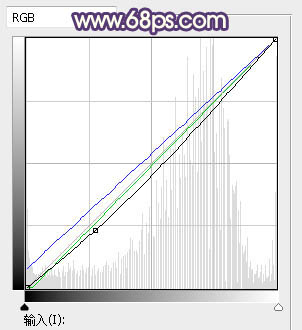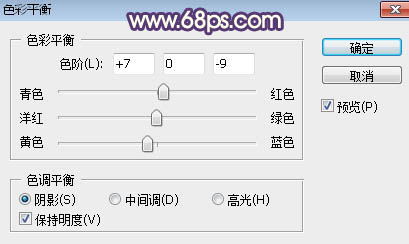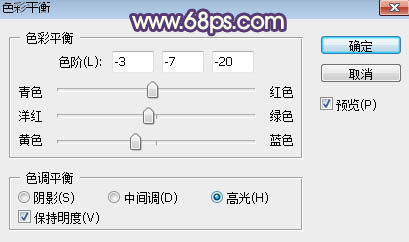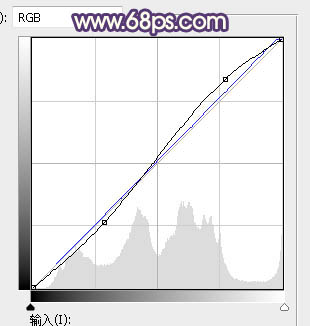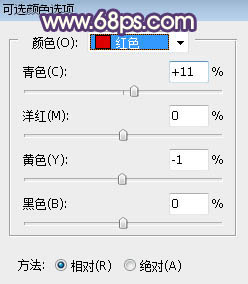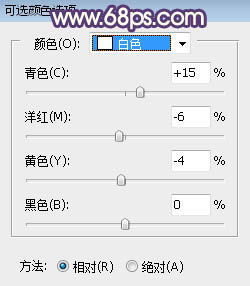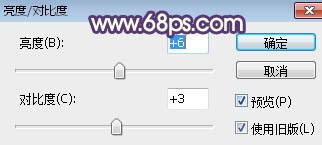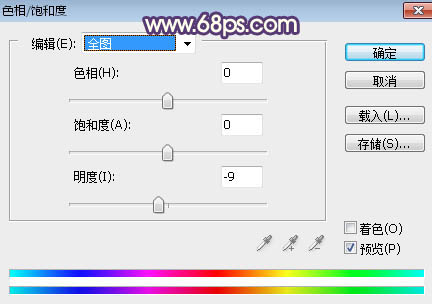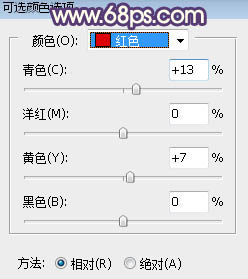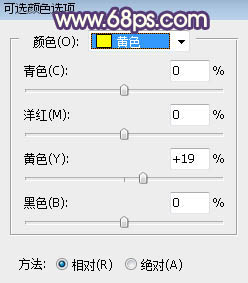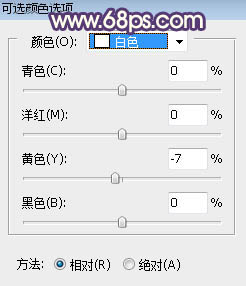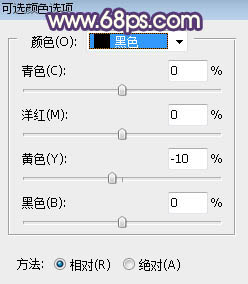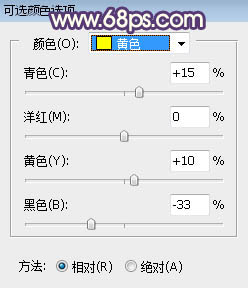Photoshop打造梦幻的淡黄色秋季草地人物
| 来源:PS联盟
作者:Sener 素材图片草地颜色为黄绿色,可以用可选颜色调整图层快速把主色转为橙黄色,然后再调淡一点得到初步的主色;后期给局部渲染一些高光,暗部再压暗并增加一些蓝色即可。 最终效果 |
|
| 原图 |
|
| 1、打开原图素材大图,创建可选颜色调整图层,对黄色、绿色、白色进行调整,参数设置如图1 - 3,效果如图4。这一步把草地颜色转为橙黄色,并给高光区域增加淡蓝色。 |
<图1> |
<图2> |
<图3> |
<图4> |
| 2、创建可选颜色调整图层,对黄色,白色进行调整,参数设置如图5,6,效果如图7。这一步把图片中的橙黄色调淡,并给高光区域增加蓝紫色。 |
<图5> |
<图6> |
<图7> |
| 3、按Ctrl + Alt + 2 调出高光选区,然后创建曲线调整图层,对RGB、绿、蓝通道进行调整,参数设置如图8,效果如图9。这一步把高光区域调亮,并增加淡蓝色。 |
<图8> |
<图9> |
| 4、按Ctrl + Alt + 2 调出高光选区,按Ctrl + Shift + I 反选得到暗部选区,然后创建曲线调整图层,对RGB、红、绿、蓝通道进行调整,参数设置如图10,效果如图11。这一步把图片暗部颜色压暗,并增加蓝紫色,减少红色。 |
<图10> |
<图11> |
| 5、创建曲线调整图层,对RGB、绿、蓝通道进行调整,参数设置如图12,确定后按Ctrl + Alt + G 创建剪切蒙版,效果如图13。这一步把图片暗部稍微调暗并增加蓝色。 |
<图12> |
<图13> |
| 6、新建一个图层,按字母键“D”把前,背景颜色恢复到默认的黑白,然后选择菜单:滤镜 > 渲染 > 云彩,确定后把混合模式改为“滤色”;按住Alt键添加图层蒙版,用黑白渐变由左上角至右下角拉出白色至黑色线性渐变,再把图层不透明度改为:70%,效果如下图。 |
<图14> |
| 7、按Ctrl + J 把当前云彩图层复制一层,不透明度改为:100%,效果如下图。 |
<图15> |
| 8、创建色彩平衡调整图层,对阴影,高光进行调整,参数设置如图16,17,确定后创建剪切蒙版,效果如图18。这一步给云彩部分增加淡黄色。 |
<图16> |
<图17> |
<图18> |
| 9、把背景图层复制一层,按Ctrl + Shift + ] 置顶,用钢笔工具把人物部分抠出来,转为选区后添加图层蒙版,再用柔边黑色画笔把鞋子部分的草涂掉,效果如下图。 |
<图19> |
| 10、创建曲线调整图层,对RGB,蓝通道进行调整,参数设置如图20,确定后创建剪切蒙版,效果如图21。这一步增加人物部分明暗对比。 |
<图20> |
<图21> |
| 11、创建可选颜色调整图层,对红色,白色进行调整,参数设置如图22,23,确定后创建剪切蒙版,效果如图24。这一步减少肤色部分的红色,增加淡青色。 |
<图22> |
<图23> |
<图24> |
| 12、创建亮度/对比度调整图层,增加亮度和对比度,参数设置如图25,确定后创建剪切蒙版,再把蒙版填充黑色,用柔边白色画笔把人物脸部区域涂亮一点,效果如图26。 |
<图25> |
<图26> |
| 13、创建色相/饱和度调整图层,对全图进行调整,降低明度,参数设置如图27,确定后把蒙版填充黑色,再用柔边白色画笔把底部区域涂暗一点,如图28。 |
<图27> |
<图28> |
| 14、创建可选颜色调整图层,对红、黄、白、黑进行调整,参数设置如图29 - 32,效果如图33。这一步微调图片中的暖色,并给暗部增加蓝色。 |
<图29> |
<图30> |
<图31> |
<图32> |
<图33> |
| 15、新建一个图层,用椭圆选框工具拉出下图所示的选区,羽化40个像素后填充黄褐色:#E2D8B4,取消选区后把混合模式改为“滤色”,效果如下图。这一步给图片局部增加高光。 |
<图34> |
| 16、创建可选颜色调整图层,对黄色进行调整,参数设置如图35,效果如图36。这一步把图片中的橙黄色调淡一点。 |
<图35> |
<图36> |
| 最后微调一下颜色,完成最终效果。 |
|