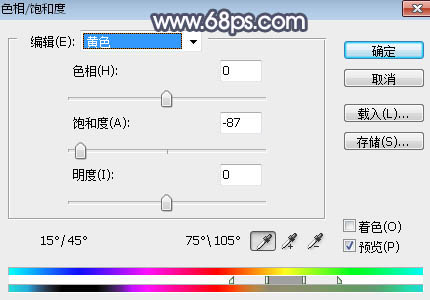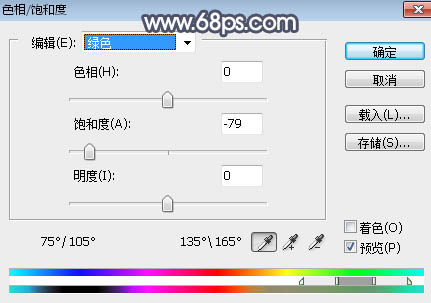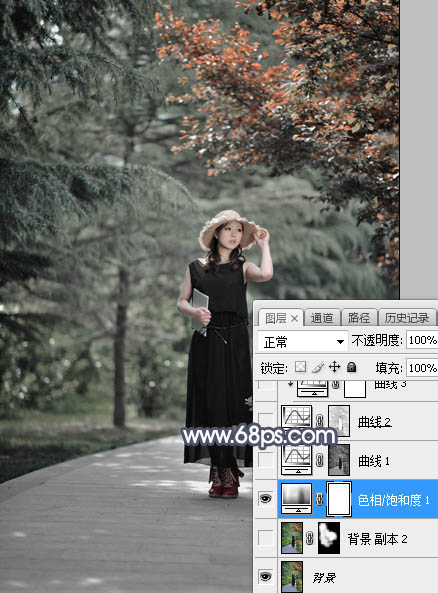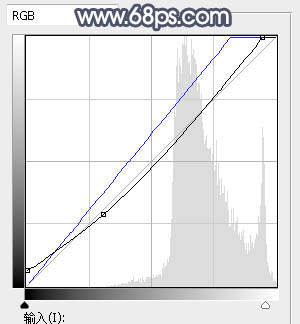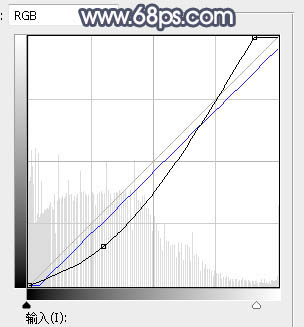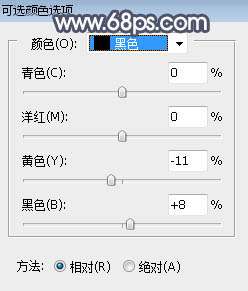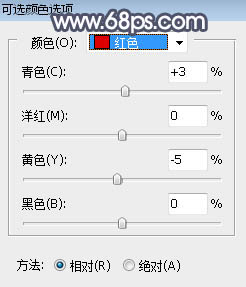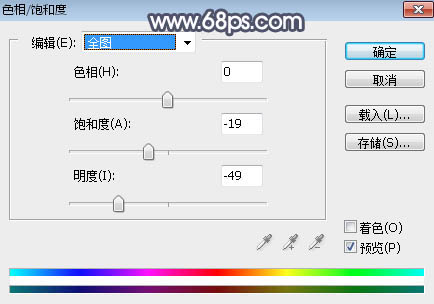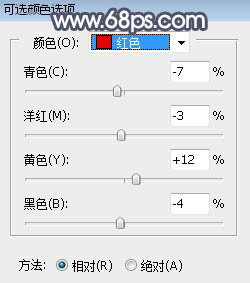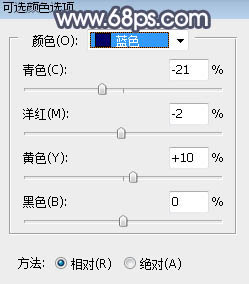Photoshop打造暗调蓝红色深秋外景人物图片
| 来源:PS联盟
作者:Sener 素材图片有部分红色,调色的时候把红色以外的部分都转为中性色;然后用曲线等给图片暗部和高光区域增加蓝色,并把整体压暗;最后给图片渲染一些高光即可。 原图 |
|
| 最终效果 |
|
| 1、打开原图素材大图,创建色相/饱和度调整图层,对黄色、绿色、青色、蓝色进行调整,参数设置如图1 - 4,效果如图5。这一步把除红色以外的颜色都转为中性色。 |
<图1> |
<图2> |
<图3> |
<图4> |
<图5> |
| 2、按Ctrl + Alt + 2 调出高光选区,然后创建曲线调整图层,对RGB,蓝通道进行调整,参数设置如图6,效果如图7。这一步把图片高光区域调亮,并增加淡蓝色。 |
<图6> |
<图7> |
| 3、按Ctrl + Alt + 2 调出高光选区,按Ctrl + Shift + I 反选得到暗部选区,然后创建曲线调整图层,对RGB、绿、蓝通道进行调整,参数及效果如下图。这一步增加图片暗部区域明暗对比,并增加蓝紫色。 |
<图8> |
<图9> |
| 4、创建曲线调整图层,对RGB,蓝通道进行调整,参数设置如图10,确定后按Ctrl + Alt + G 创建剪切蒙版,效果如图11。这一步同样把图片暗部区域压暗。 |
<图10> |
<图11> |
| 5、创建可选颜色调整图层,对黑色进行调整,参数设置如图12,确定后创建剪切蒙版,效果如图13。这一步给图片暗部区域增加蓝色。 |
<图12> |
<图13> |
| 6、新建一个图层,按字母键“D”把前,背景颜色恢复到默认的黑白,然后选择菜单:滤镜 > 渲染 > 云彩,确定后把混合模式改为“滤色”;按住Alt键添加图层蒙版,用透明度为20%左右的柔边白色画笔把下图选区部分涂亮一点。 |
<图14> |
| 7、按Ctrl + J 把当前图层复制一层,把蒙版填充黑色,再用柔边白色画笔把下图选区部分涂亮一点。这两步给图片中间区域增加云雾高光。 |
<图15> |
| 8、把背景图层复制一层,按Ctrl + Shift + ] 置顶,用钢笔工具把人物部分抠出来,如下图。 |
<图16> |
| 9、创建曲线调整图层,对RGB、红、绿、蓝通道进行微调,参数设置如图17,确定后创建剪切蒙版,效果如图18。这一步增加人物明暗对比。 |
<图17> |
<图18> |
| 10、创建可选颜色调整图层,对红色,白色进行调整,参数设置如图19,20,确定后创建剪切蒙版,效果如图21。这一步主要给肤色高光区域增加淡蓝色。 |
<图19> |
<图20> |
<图21> |
| 11、新建一个图层,创建剪切蒙版,用透明度为10%左右的柔边画笔给人物帽子边缘涂上淡蓝色。 |
<图22> |
| 12、创建色相/饱和度调整图层,降低全图饱和度和明度,参数设置如图23,确定后把蒙版填充黑色,然后用柔边白色画笔把底部及左下角区域涂暗一点,效果如图24。这一步给图片增加暗角。 |
<图23> |
<图24> |
| 13、新建一个图层,创建剪切蒙版,用透明度为10%左右的柔边画笔给路面过亮的部分涂上暗蓝色。 |
<图25> |
| 14、创建曲线调整图层,把RGB通道压暗,参数设置如图26,确定后创建剪切蒙版,效果如图27。 |
<图26> |
<图27> |
| 15、创建可选颜色调整图层,对红色、蓝色、白色进行调整,参数设置如图28 - 30,效果如图31。这一步微调图片中的冷暖色和高光颜色。 |
<图28> |
<图29> |
<图30> |
<图31> |
| 16、把背景图层复制一层,用模糊工具把下图选区部分模糊处理。 |
<图32> |
| 最终把整体柔化处理,完成最终效果。 |
|