实用的Photoshop照片后期功能
随着数码相机的普及,Photoshop的照片处理功能越来越贴近我们的日常生活。本文主要介绍Photoshop对摄影作品进行后期的制作的功能。
·颜色替换工具
颜色替换工具是一款非常灵活及精确的颜色快速替换工具。操作的时候,我们只要先设定好前景色,并在属性栏设置好相关的参数如模式、容差等,然后在需要替换 的色块或图像上涂抹,颜色就会被替换为之前设置的前景色。同时,我们也可以用取样一次或取样背景色等更加精确地替换颜色。

·混合器画笔工具
混合器画笔工具是较为专业的绘画工具,我们通过属性栏的设置可以调节笔触的颜色、潮湿度、混合颜色等,这些就如同我们在绘制水彩或油画的时候,随意地调节颜料颜色、浓度、颜色混合等,可以绘制出更为细腻的效果图。

我们还可以运用混合器画笔工具对图片的色斑、摩尔纹、曝光过度的区域进行处理,处理时对不同区域要随时取样。
·加深工具
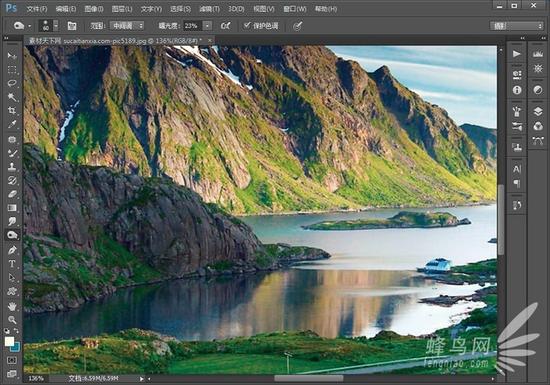
加深工具跟减淡工具刚好相反,这款工具主要用来增加图片的暗部,加深图片的颜色,可以用来修复一些过曝的图片,制作图片的暗角,加深局部颜色等。这款工 具跟减淡工具搭配使用效果会更好。加深处理最重要的是效果要自然,要做到自然就要慢慢来,逐步加深,适当即可。如果觉得太深了,可以撤销重来。
·减淡工具
减淡工具是一款提亮工具。这款工具可以把图片中需要变亮或增强质感的部分颜色加亮。通常情况下,我们选择中间调范围,曝光度较低数值进行操作。这样涂亮的部分过渡得会较为自然。
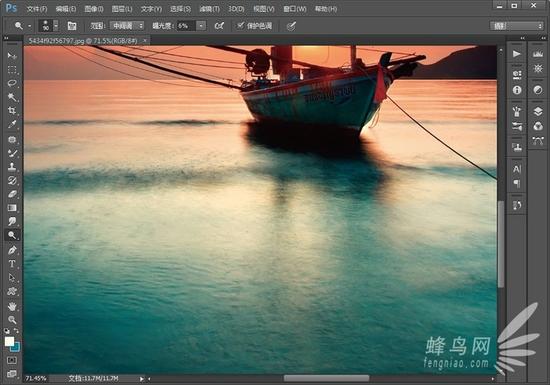
减淡工具:将图像亮度增强,颜色减淡。减淡工具用来增强画面的明亮程度,在画面曝光不足的情况下使用非常有效。
·海绵工具
海绵工具的作用是改变局部的色彩饱和度,可利用减少饱和度(去色)或增加饱和度(加色) 来精确地改变图像局部的色彩饱和度。
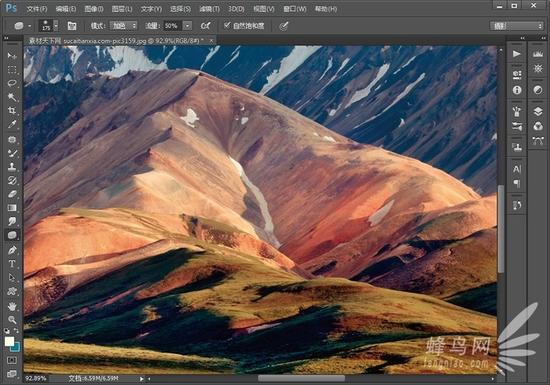
海绵工具,不会造成像素的重新分布,因此在降低饱和度上,它和饱和方式可以互补使用,过度降低饱和度后,可以切换到饱和方式增加色彩饱和度,但无法为已经完全为灰度的像素增加色彩。
·锐化工具

锐化工具与模糊工具的使用方法基本相同,不同的是锐化工具是用来增强涂抹区域图像边缘的对比度的,以产生清晰的效果。锐化工具在使用中不带有类似喷枪的 可持续作用性,在一个地方停留并不会加大锐化程度。不过在一次绘制中反复经过同一区域则会加大锐化效果。建议不要在同一区域中反复使用锐化工具,那样容易 造成失真。
·模糊工具
模糊工具一般用于柔化图像边缘,使用模糊工具涂抹的区域,图像会变模糊。模糊有时候是一种表现手法,将画面中主体外的其余部分作模糊处理,就可以突出表现主体。

模糊工具主要通过柔化图像中突出的色彩和僵硬的边界,从而使图像的色彩过度平滑,产生模糊图像效果。设置相关属性时,主要是设置笔触大小及强度大小来完成模糊。
·涂抹工具
涂抹工具是一款运用非常广泛的工具。这款工具的效果有点类似用刷子在颜料没有干的油画上涂抹,会产生刷子划过的痕迹。涂抹的起始点颜色会随着涂抹工具的滑动延伸,这款工具操作起来并不难。

像这幅片子的白场高光有些过曝,选择涂抹工具后需要更改模式“变暗”和“强度”,在雾气过曝区域涂抹,高光溢出在涂抹后便消失了。
·渐变工具
渐变工具的使用可以带来变幻无穷的效果,很多立体感的图案及背景都经常用它来完成,渐变工具用来填充渐变色,如果不创建选区,则渐变工具将作用于整个图像。当选择线性渐变时,在拖曳鼠标的同时按住Shift键可保证鼠标的方向是水平、竖直或成45°的。

像这幅片子,明显天空区域过亮,通过复制图层后混合选项,再添加图层蒙版上渐变,天空的亮度便降了下来。
·裁剪工具
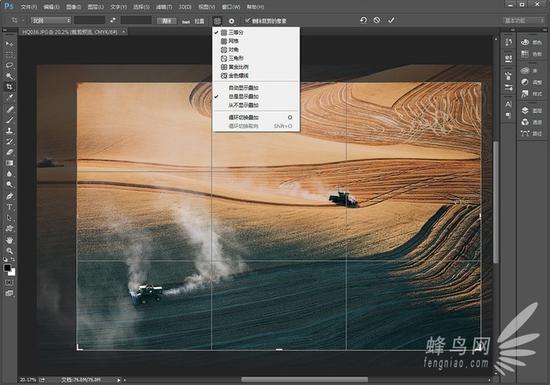
裁剪工具是用来裁剪图片的,如我们对所拍摄图片的某些部分不是很满意,就可以用这个工具裁掉,同时这个工具也可以校正某些角度偏斜的图片。如果在属性栏设置好固定数值,我们就可以裁剪出同等比例的图片,然后直接单击回车键,或者在属性栏选择打勾。
另外,Photoshop 提供了6种黄金分割模式,我们可以根据片子的内容和主题需要选择其中一种。
·内容感知移动工具
内容感知移动工具主要有两大功能。
感知移动功能:这个功能主要是用来移动图片中的主体, 并将其随意放置到合适的位置。移动后的空隙位置, P h o t o s h o p 会智能修复。
快速复制:选取想要复制的部分,将其移到其他需要的位置就可以实现复制,复制后的边缘会自动柔化处理,以与周围环境融合。

·钢笔工具
钢笔工具是较为重要和常用的工具。绘制路径时配合键盘上的“Ctrl”键来调整节点和滑竿,提取选区后再单击“调整边缘”按钮就能抠出毛绒边缘等复杂图片。

钢笔工具属于矢量绘图工具,其优点是可以勾画平滑的曲线,在缩放或者变形之后仍能保持平滑效果,画出来的矢量图形称为路径,只有灵活运用这些工具,才能绘制出更为复杂的路径。
枯树枝上的小鸟笔刷...







