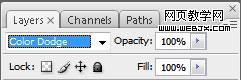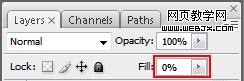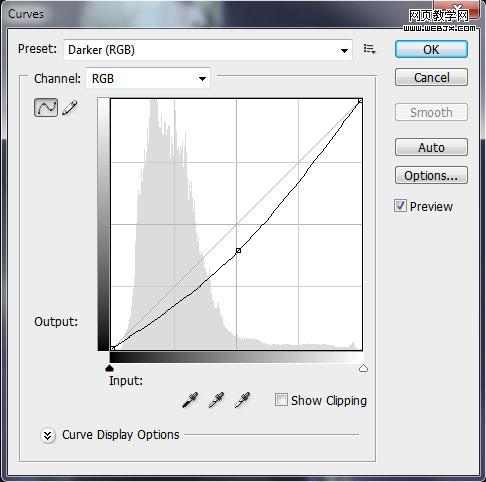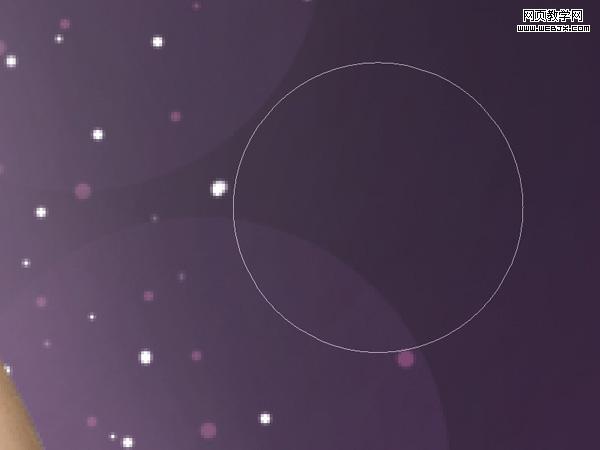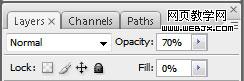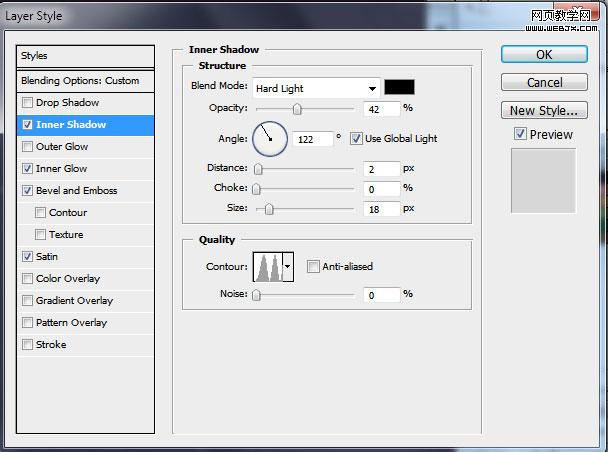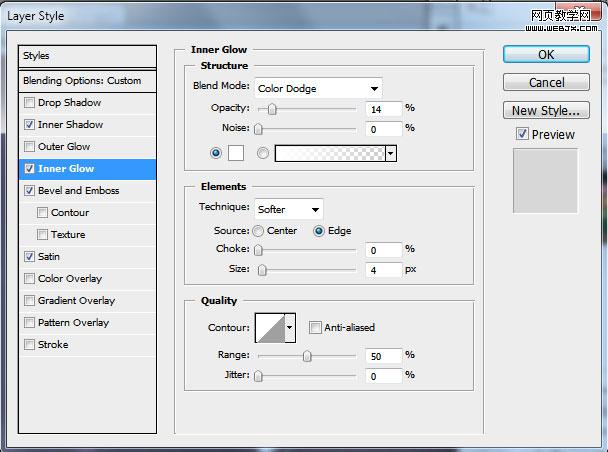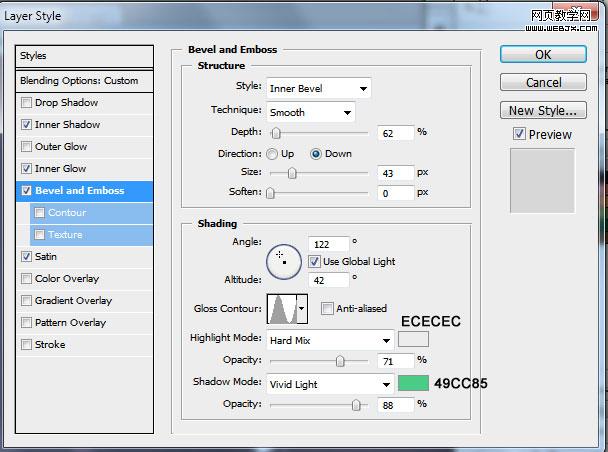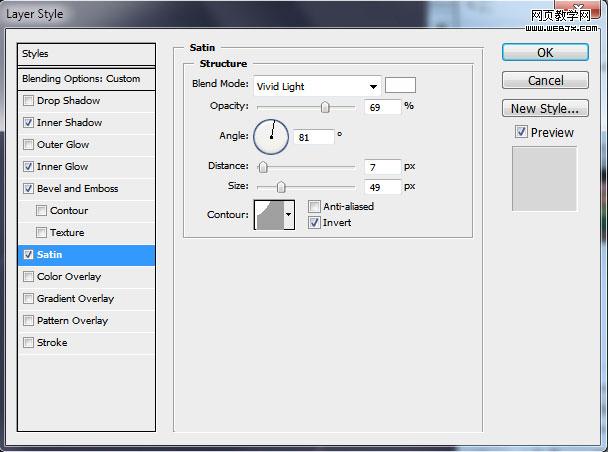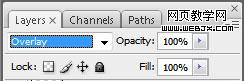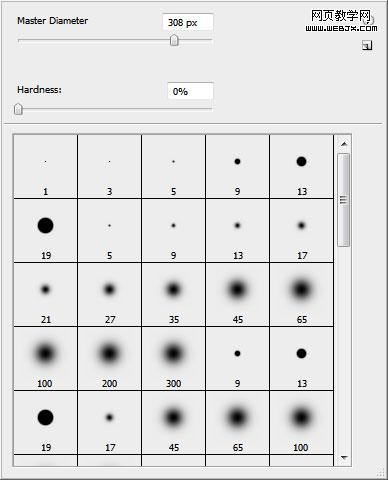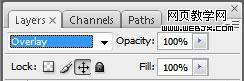Photoshop制作非常酷的潮流人像壁纸
| Photoshop制作非常酷的潮流人像壁纸 来源:网页教学网
作者:不详 作者的设计能力非常强,效果图中除了人物,其它部分都是自制的。如背景中密集的小点都是用画笔点上去的;光束也是用涂抹工具涂的;水泡部分用图层样式加上质感后再变形得到。 最终效果 |
<点图片查看大图> |
| 1、创建一个新文件 (“文件>新建)有 1920 × 1200px/72ppi。然后再采取 油漆桶工具(G)的 并填写下一个新的背景颜色显示层。 |
|
| 2、选择画笔工具(B) 设置不透明度至20% ,如下图。 |
|
| 3、让我们在一个新的图层,用画笔点上一些光斑,画笔的颜色为:#4E365A。 |
|
| 4、同的方法突出更多颜色。 |
|
| 5、把图层混合模式改为“颜色减淡”,效果如下图。 |
|
|
| 6、打开一张人物素材,大家可以去网上随意找一张。 |
|
|
| 7、把人物抠出来,拖进来。 |
|
| 8、把前景颜色设置为:#BA93B3,用画笔在人物周围刷上一些小点。 |
|
|
| 9、新建一个图层,用椭圆选框工具拉一个稍大的正圆选区,填充淡紫色。 |
|
| 10、把填充的数值改为:0%。 |
|
| 11、双击图层加上图层样式,选择渐变叠加,参数及效果如下图。 |
|
|
| 12、然后多出几层,适当调整好位置和大小,效果如下图。 |
|
|
| 13、选择画笔工具,参数设置如下图,新建一个图层,用画笔加上一些柔和的光点。 |
|
|
| 14、创建曲线调整图层,参数及效果如下图。 |
|
|
| 15、新建一个图层,用椭圆选框工具拉一个正圆选区,填充任何颜色,把填充改为:0%。 |
|
|
| 16、双击图层调成图层样式,参数及效果如下图。 |
|
|
|
|
|
| 17、把彩色气泡复制一层,按Ctrl + T 变形,右键选择变形,适当调成其它形状。 |
|
|
| 18、新建一个图层,选择画笔工具,颜色选择白色,随意画一些白线,如下图。 |
|
|
| 19、选择涂抹工具,稍微涂出下图所示的效果。 |
|
| 20、把图层混合模式改为“叠加”。 |
|
|
| 21、复制一层。 |
|
| 22、新建一个图层,选择画笔工具,参数设置如下图,把画笔不透明度设置为:10%,在画面上涂上一些白雾。 |
|
|
| 23、图层混合模式改为“叠加”,效果如下图。 |
|
|
| 24、同样的方法制作其它颜色的烟雾,如下图。 |
|
|
| 25、新建一个图层,用画笔点上几个白色的小点。 |
|
| 26、对白色小点执行:滤镜 > 模糊 > 高斯模糊,参数设置如下图。 |
|
| 最后整体调整下细节和颜色,完成最终效果。 |
|