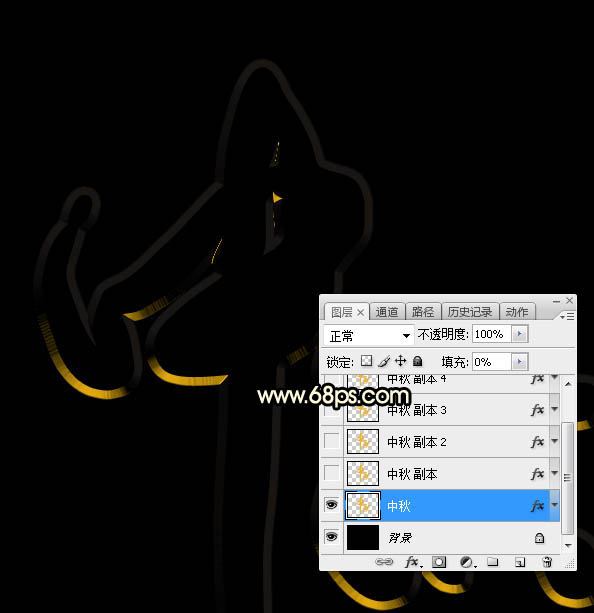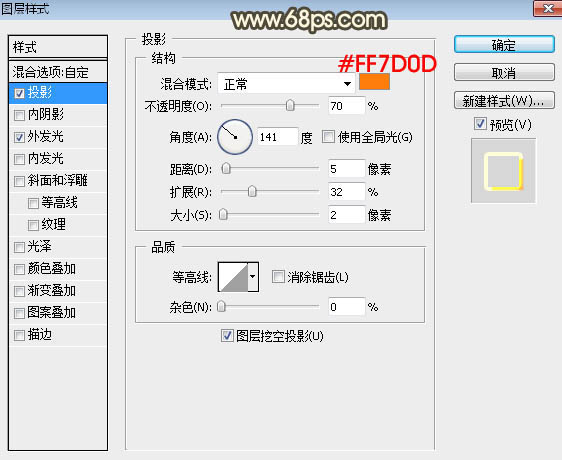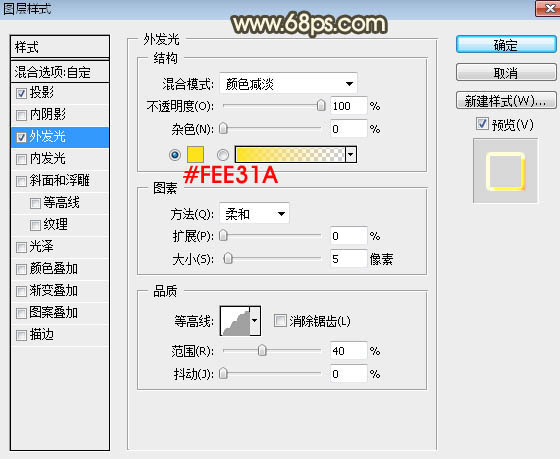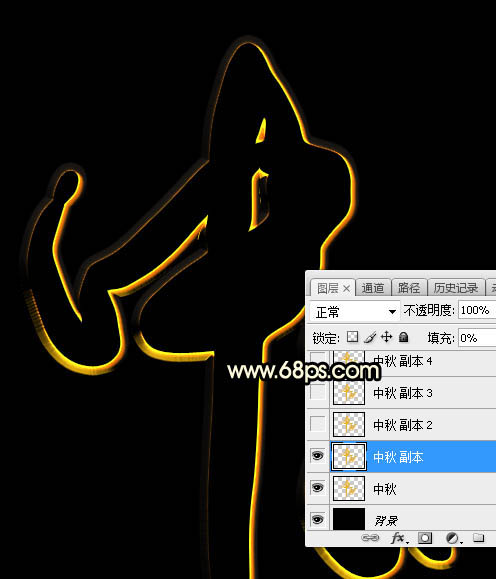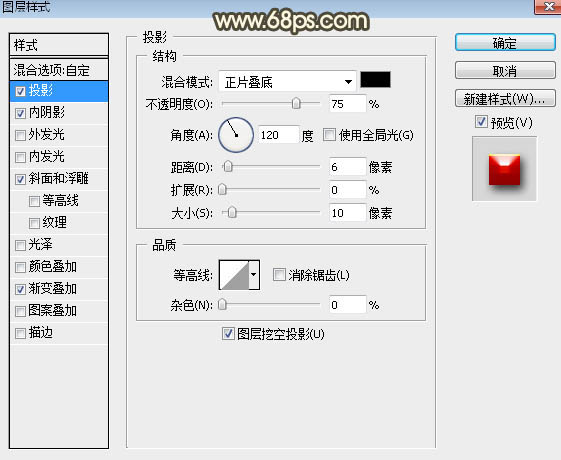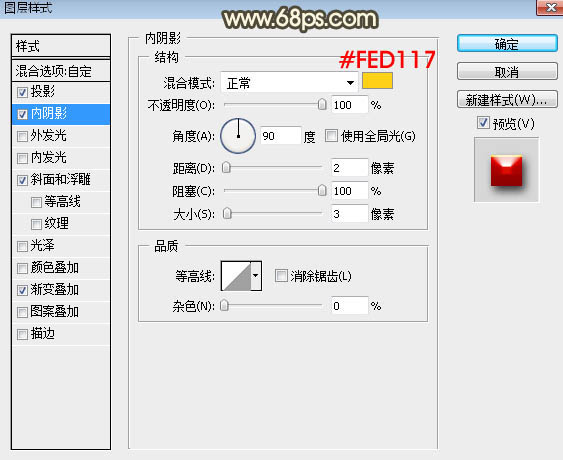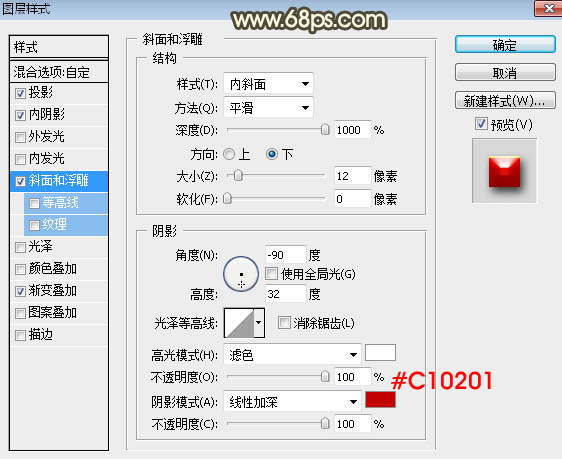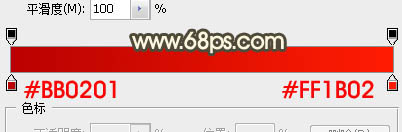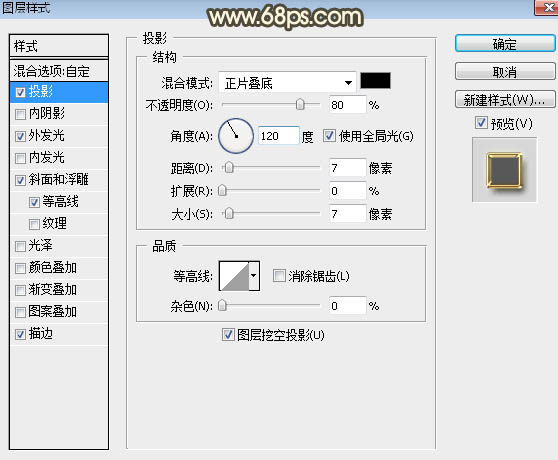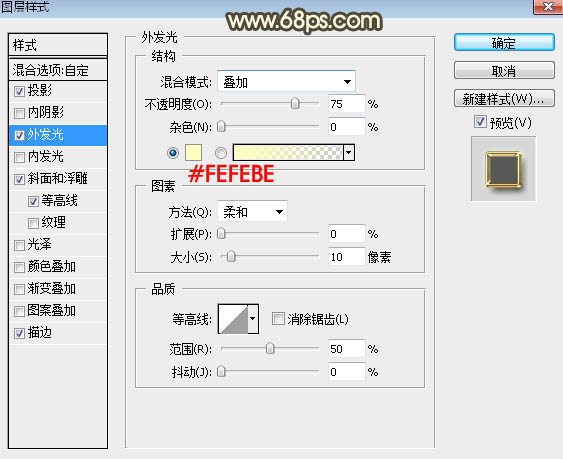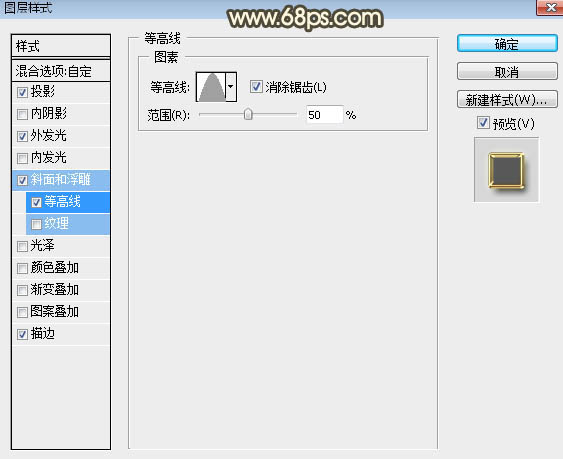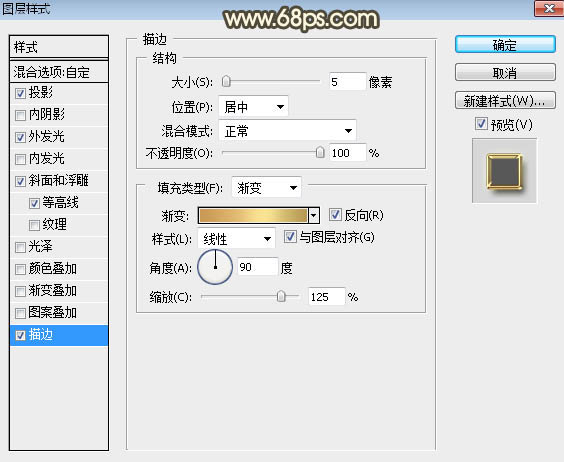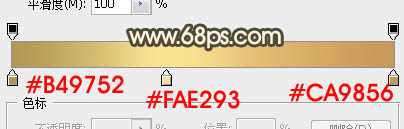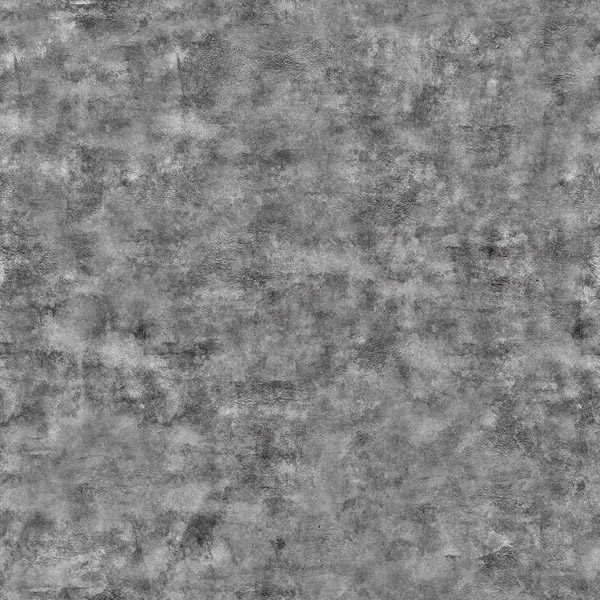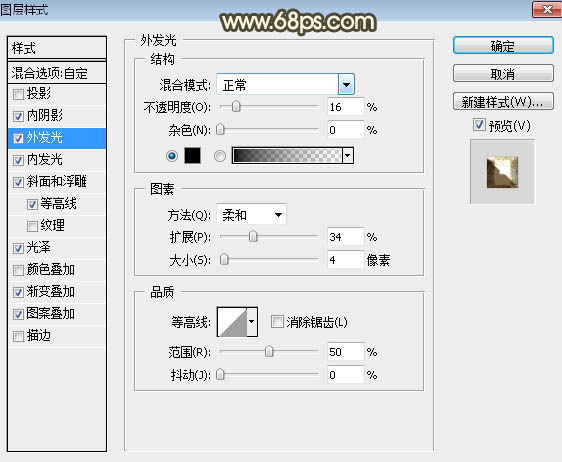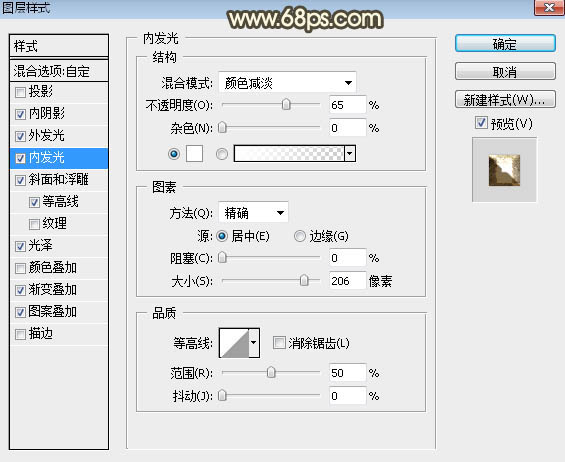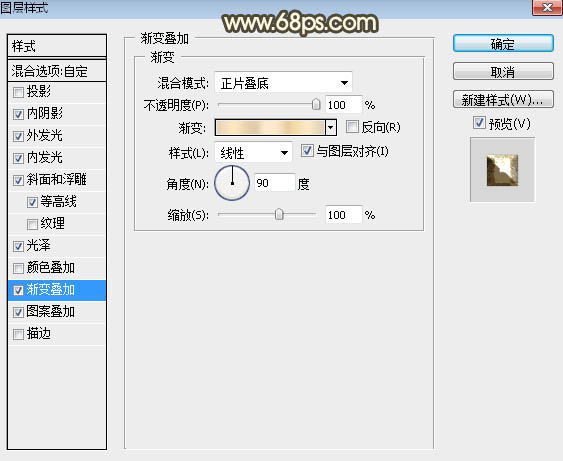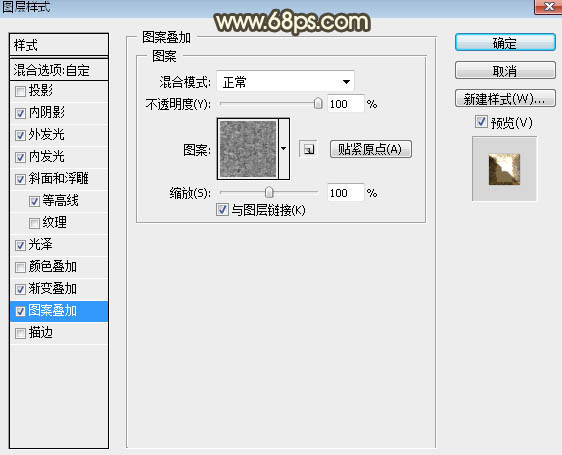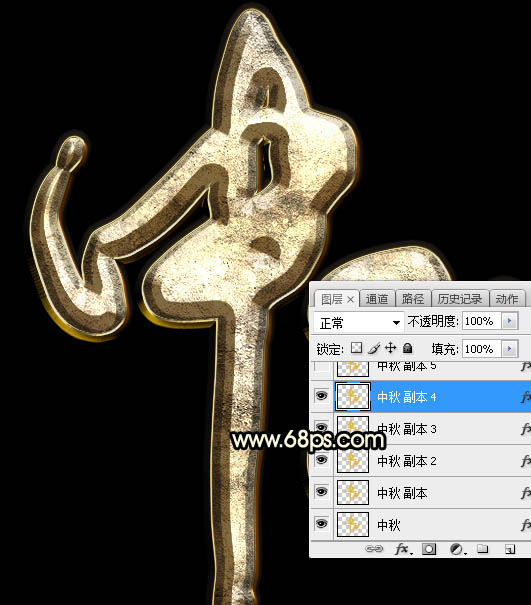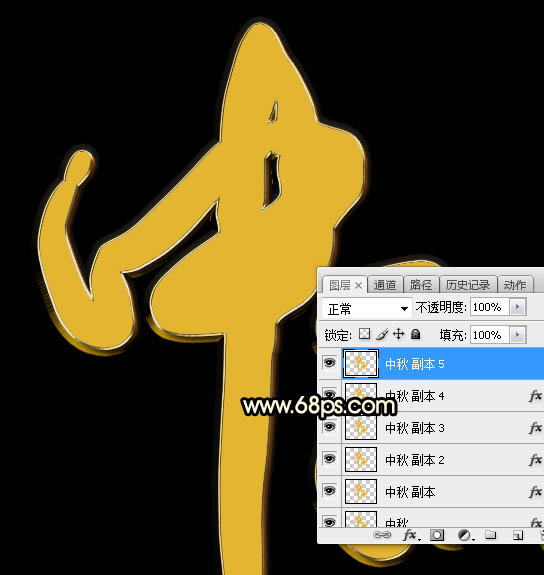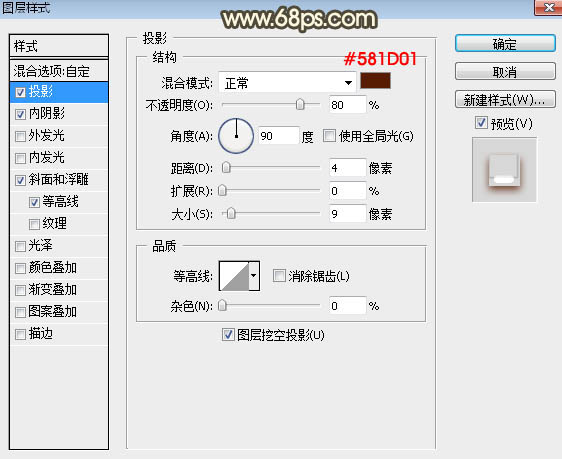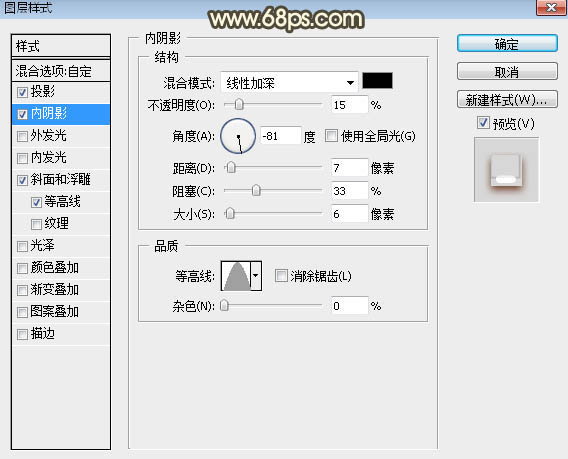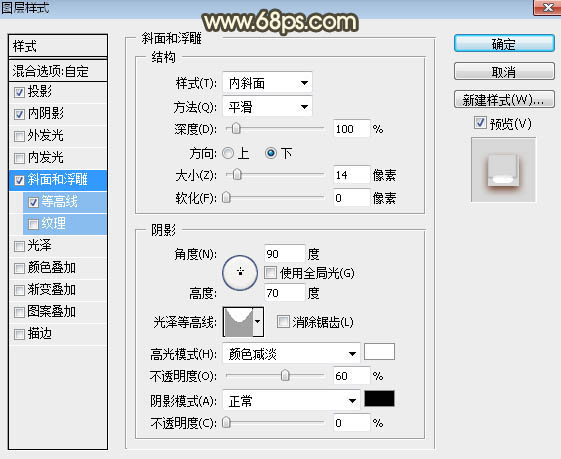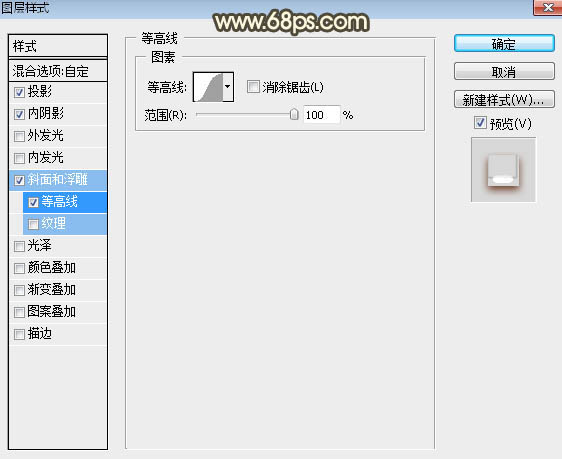Photoshop制作中秋节古典岩石浮雕字
| 来源:PS联盟
作者:Sener 效果字以岩石字为主,底部还有一些类似立体效果的衬托层,顶部有一些高光图层;这些都是用图层样式来完成的,不过要分层设置。 最终效果 |
| 1、打开PS,新建一个1000 * 750像素,分辨率为72像素/英寸的画布,背景填充黑色。保存下图所示的文字素材到本机,用PS打开后,用移动工具拖进来,并调整好位置。 |
<图1> |
<图2> |
| 2、双击图层面板文字缩略图后面的蓝色区域设置图层样式,参数设置如图3,确定后把填充改为:0%,效果如图4。 |
<图3> |
<图4> |
| 3、按Ctrl + J 把当前文字图层复制一层,然后在文字缩略图后面的蓝色区域右键选择“清除图层样式”,效果如下图。 |
<图5> |
| 4、双击文字缩略图后面的蓝色区域设置图层样式,设置投影和外发光,参数设置如下图。 |
<图6> |
<图7> |
| 5、确定后把填充改为:0%,效果如下图。 |
<图8> |
| 6、按Ctrl + J 把当前文字图层复制一层,然后清除图层样式,效果如下图。 |
<图9> |
| 7、给当前文字设置图层样式。 投影: |
<图10> |
| 内阴影: |
<图11> |
| 斜面和浮雕: |
<图12> |
| 渐变叠加:渐变色设置如图14,其它设置如图13。 |
<图13> |
<图14> |
| 8、确定后把填充改为:0%,效果如下图。 |
<图15> |
| 9、按Ctrl + J 把当前文字图层复制一层,然后清除图层样式,效果如下图。 |
<图16> |
| 10、给当前文字图层设置图层样式。 投影: |
<图17> |
| 外发光: |
<图18> |
| 斜面和浮雕: |
<图19> |
| 等高线: |
<图20> |
| 描边:填充类型选择“渐变”,然后点击渐变设置渐变色如图22,其它设置如图21。 |
<图21> |
<图22> |
| 11、确定后得到下图所示的效果。 |
<图23> |
| 12、按Ctrl + J 把当前文字图层复制一层,然后清除图层样式,效果如下图。 |
<图24> |
| 13、给当前文字图层设置图层样式。设置图层样式之前先把下图所示的纹理素材大图保存到本机,再用PS打开,然后选择菜单:编辑 > 定义图案。 |
| 内阴影:等高线部分需要自己调节如图26,其它设置如图25 |
<图25> |
<图26> |
| 外发光: |
<图27> |
| 内发光: |
<图28> |
| 斜面和浮雕: |
<图29> |
| 等高线: |
<图30> |
| 光泽: |
<图31> |
| 渐变叠加:渐变色设置如图33,其它设置如图32。 |
<图32> |
<图33> |
| 图案叠加:图案选择之前定义的图案,其它设置如下图。 |
<图34> |
| 14、确定后得到下图所示的效果。 |
<图35> |
| 15、按Ctrl + J 把当前文字图层复制一层,然后清除图层样式,效果如下图。 |
<图36> |
| 16、给当前文字图层设置图层样式。 投影: |
<图37> |
| 内阴影: |
<图38> |
| 斜面和浮雕: |
<图39> |
| 等高线: |
<图40> |
| 17、确定后把填充改为:0%,效果如下图。 |
<图41> |
| 最后微调一下细节,完成最终效果 |