Photoshop调出公园树下女孩淡淡的橙色效果
![222K0E94-0[1].jpg 222K0E94-0[1].jpg](http://jy.sccnn.com/zb_users/upload/2014/5/2014050956289737.jpg)
来源:PS联盟 作者:Sener
最终效果

原图

1、打开素材图片,创建可选颜色调整图层,对红、黄、绿进行调整,参数设置如图1 - 3,效果如图4。这一步给图片增加暖褐色。
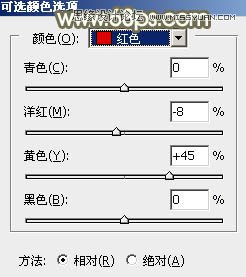
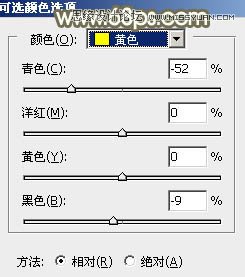
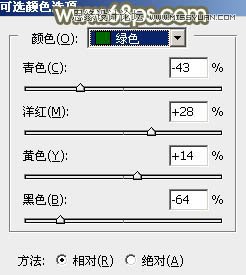

2、创建可选颜色调整图层,对红、黄、绿,白进行调整,参数设置如图5 - 8,效果如图9。这一步减少图片中的绿色,同时增加褐色。

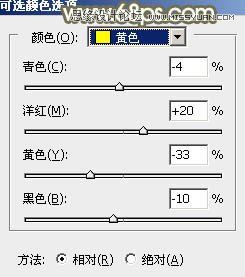
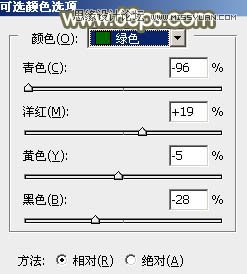
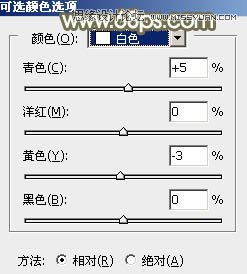

3、按Ctrl + J 把当前可选颜色调整图层复制一层,不透明度改为:50%,效果如下图。

4、创建曲线调整图层,对RGB、红、绿,蓝通道进行调整,参数设置如图11 - 14,效果如图15。这一步给图片增加红褐色。
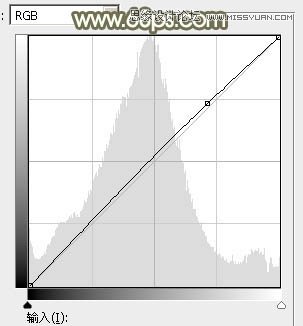
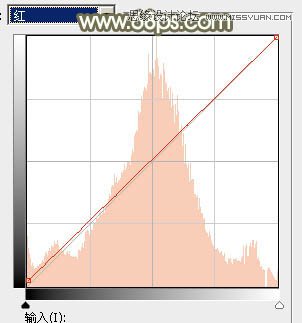
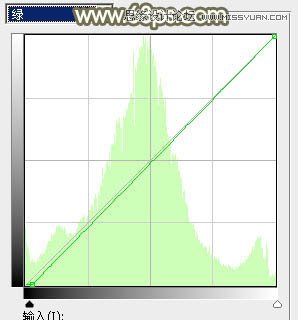
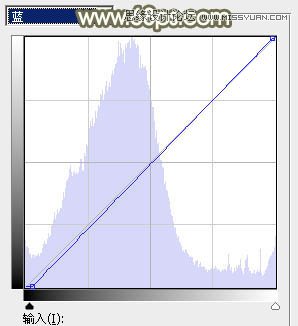

5、创建色相/饱和度调整图层,对黄色进行调整,参数及效果如下图。这一步微调图片中的暖色。
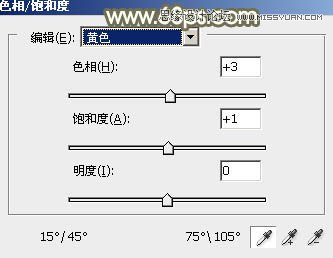

6、按Ctrl + Alt + 2 调出高光选区,按Ctrl + Shift + I 反选,然后创建色彩平衡调整图层,对阴影进行调整,参数及效果如下图。这一步给图片暗部增加红色。
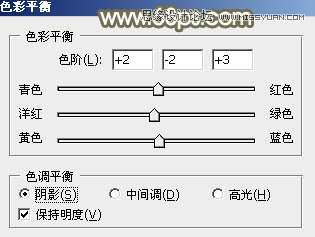

7、创建曲线调整图层,对RGB、红、绿,蓝通道进行调整,参数设置如图20 - 23,确定后按Ctrl + Alt + G 创建剪切蒙版,效果如图24。这一步把图片暗部颜色调淡,调柔和一点。
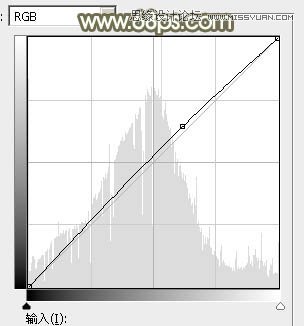
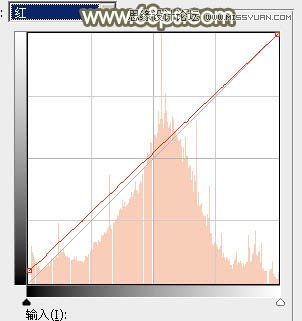
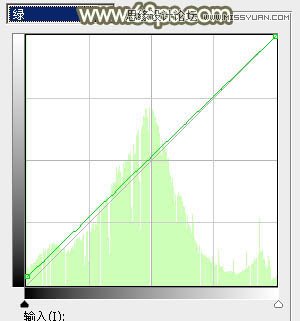
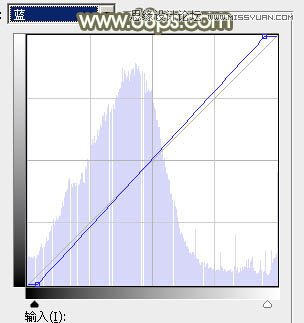

8、按Ctrl + J 把当前曲线调整图层复制一层,不透明度改为:50%,同样按Ctrl + Alt + G 创建剪切蒙版,效果如下图。

9、创建可选颜色调整图层,对红、黄,白进行调整,参数设置如图26 - 28,效果如图29。这一步微调图片中的暖色及高光颜色。
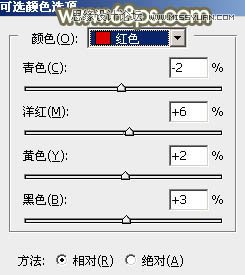
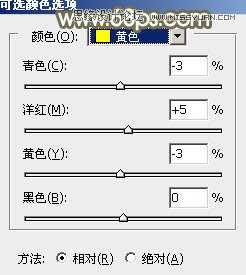
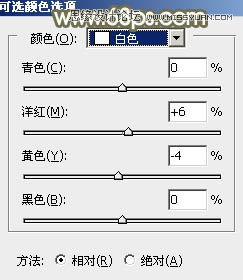

10、创建曲线调整图层,对红色通道进行调整,参数及效果如下图。这一步适当减少暗部红色。
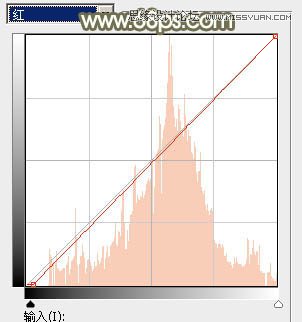

11、新建一个图层,填充淡绿色:#E0E6CA,混合模式改为“滤色”,添加图层蒙版,用黑白渐变由左上角至右下角拉出白色至黑色线性渐变。这一步给图片增加高光,如果还不够明显,可以把当前图层复制一层。

12、新建一个图层,按Ctrl + Alt + Shift + E 盖印图层。选择菜单:滤镜 > 模糊 > 动感模糊,角度设置为-45度,距离设置为150,确定后把混合模式改为“柔光”,不透明度改为:30%。这一步把图片柔化处理。

13、新建一个图层,盖印图层。用模糊工具把背景部分局部适当模糊处理,效果如下图。

14、新建一个图层,用套索工具勾出下图所示的选区,羽化100个像素后填充红褐色:#9F755F,确定后把混合模式改为“滤色”,不透明度改为:50%,效果如下图。

15、创建色彩平衡调整图层,对阴影,高光进行调整,参数及效果如下图。这一步给图片增加淡黄色。
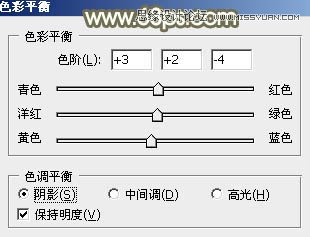


最后微调一下颜色,完成最终效果。








