Photoshop从抠图学起

来源:站酷 作者:宫喜发财
Photoshop,无论是制作炫酷的合成,还是简单的修个一寸照片都离不开抠图。总结一下ps里的抠图方法,以后的工作中溜得飞起。
简单且暴力的抠图方法
1魔棒
适用于图像和背景色色差明显,背景色单一,图像边界清晰。
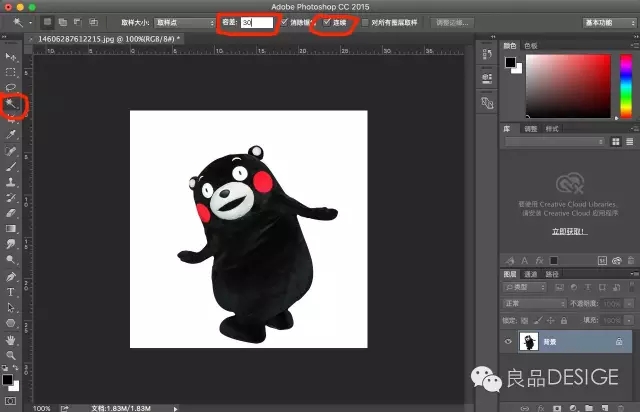
选择魔棒工具,属性栏容差值20-30的范围(看效果可以尝试输入得到最佳效果为准)后面连续选项要勾选上
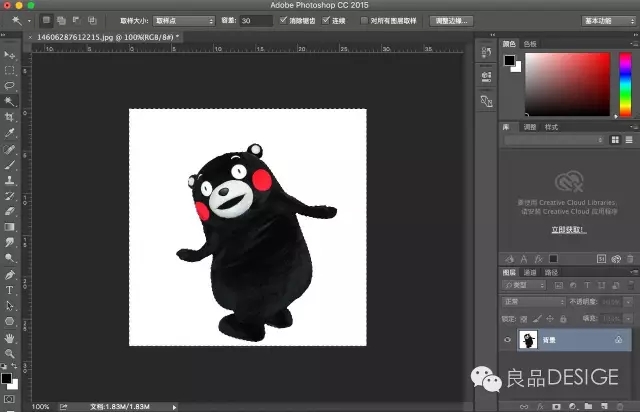
在背景点一下(单击鼠标左键)出现选区也就是蚂蚁线,这时候背景已经被选择上了然后按快捷键Ctrl+shift+i键,反选一下得到了选区是把熊本熊选中的,这时候图片就已经抠出来了,可以换背景也可以拖到别的图片上。
2.色彩范围
适用于图像和背景色色差明显,背景色单一,图像中不掺杂背景色。
首先吸管工具吸取一下背景颜色,
点击菜单中”选择”功能里的”色彩范围”功能;弹出对话框
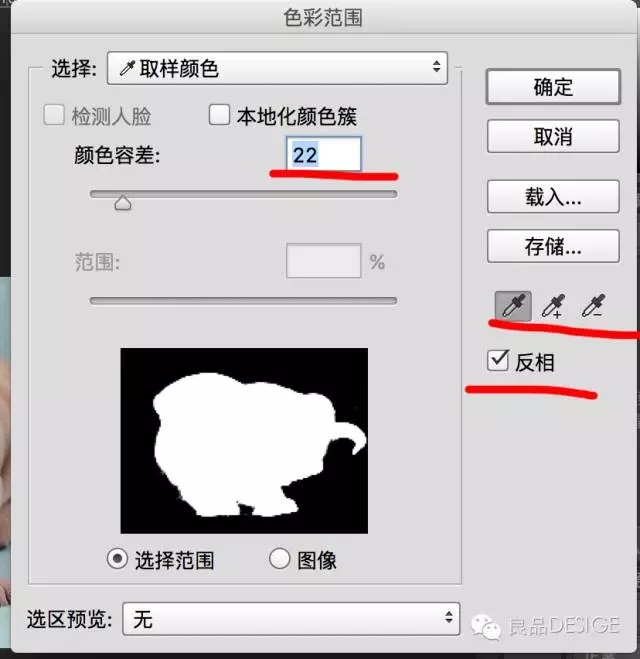
反相前勾选,图中三个吸管,第一个吸取你要选择的范围,第二个如果第一个吸管吸取的范围不满意要添加范围时用它可以再吸取其他区域的颜色,第三个是减去范围。颜色容差是控制选择范围的大小,不满意可以调节这里的参数。
3.磁性套索
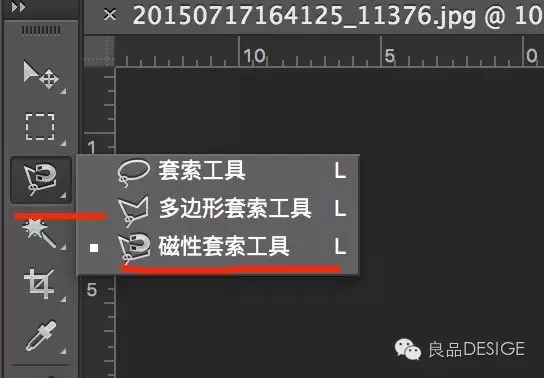
工具栏第三个,如果没有,鼠标长按工具或者右键点选会出现下拉列表,里面第三个就是它,适用于图片边缘界线清晰的图,磁性索套会自动识别图像边界,并自动黏附在图像边界上。边缘模糊的话要仔细放置套索。当套索封闭后抠图就完成了
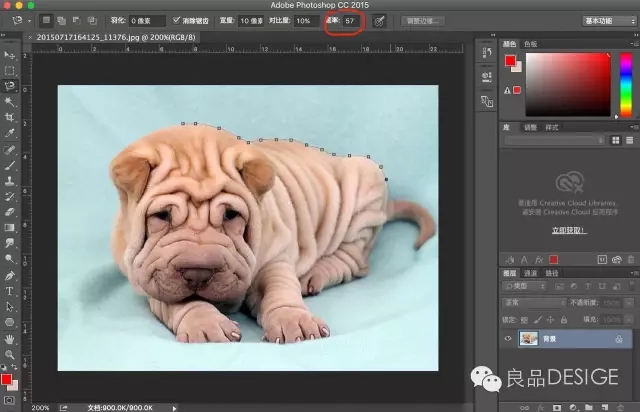
套索使用时注意属性栏里的参数调节,也有助于抠图的完善。
在上图中大家看到了 套索工具栏里有三个套索工具分别是套索、多边形套索、和磁性套索。其中套索适合粗略的抠图,多边形套索适合抠矩形直角边的物体如楼,书,盒子等。
4.钢笔工具
钢笔工具是抠图工具里最精确的抠图法,但是也是最耗时间的一种

钢笔工具绘制出的线,通常称为贝塞尔曲线,通过锚点的控制线条的方向,如上图
利用钢笔抠图,要手动把锚点放置到图像边缘,选择”钢笔”工具,并在钢笔工具栏中选择第二项”路径”的图标;开始贴近图片边缘绘制路径
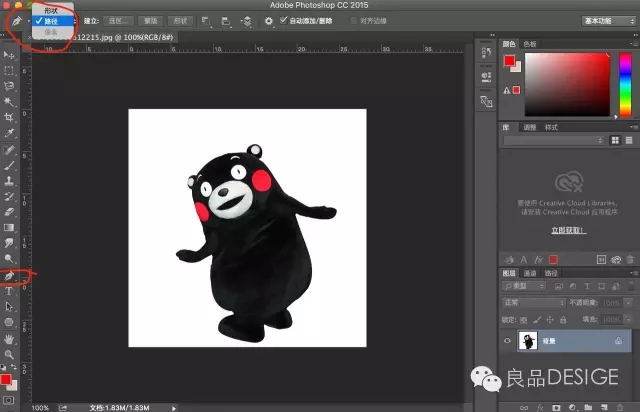
绘制过程中可以按住CTRL键不放,用鼠标点住各个节点(控制点),拖动改变位置;每个节点都有两个弧度调节点,调节两节点之间弧度,使线条尽可能的贴近图形边缘,这是光滑的关键步骤;增加节点:如果节点不够,可以放开CTRL按键,用鼠标在路径上增加。删除节点:如果节点过多,可以放开CTRL按键,用鼠标移到节点上,鼠标旁边出现”—”号时,点该节点即可删除。路径闭合后,Ctrl+空格键,直接生成选区。图像抠出来了可以新建图层也可以拖到别的图片上。
5.蒙版抠图

我想让右边的萌货在左边的草地上奔跑,选择红圈内的选择移动工具把熊拖进左边的图中
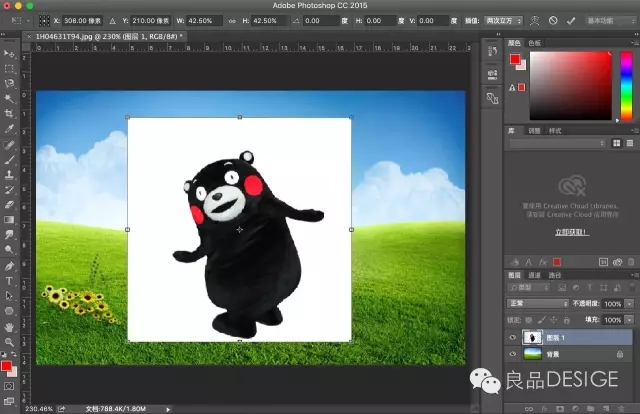
发现有点大,Ctrl+t,自由变换把熊缩小到只当范围双击确定。
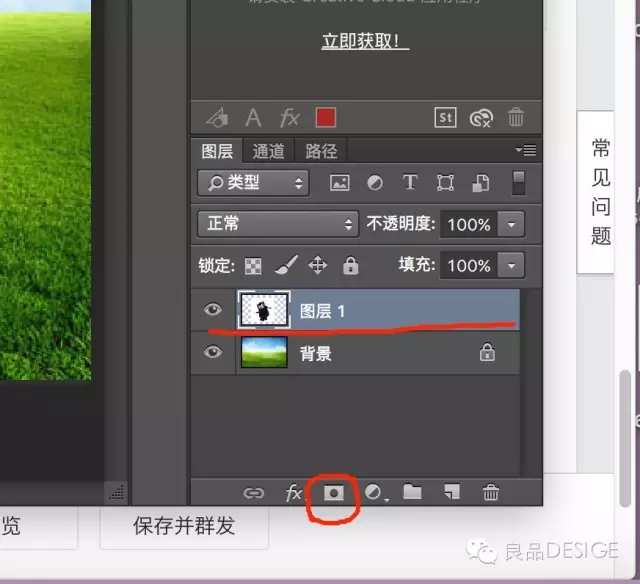
选中熊的图层点击下面红圈里的蒙版图标。出现下面这个样子
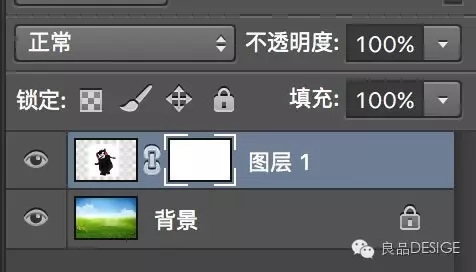
说明你给图片添加了蒙版
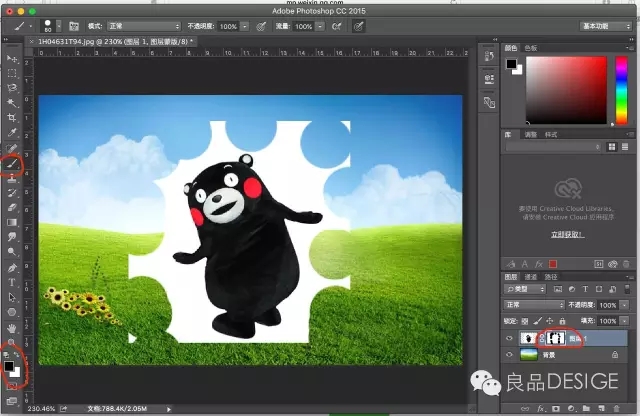
之后选择画笔工具,前景色黑背景色白,在图层上门擦除多余的白色背景观察蒙版图层,黑色画笔遮挡住了图片里的背景。如果擦除的不满意可以,前景色背景色调换下 快捷键X,用白色画笔擦回来。这种方法要细心哦。
6.利用通道抠图(抠头发)
设计工作者会常常遇见给美女抠头发的问题,但是要抠出完美无损的头发丝效果还是略微有些棘手的。下面讲述一种利用通道抠毛发的技巧。
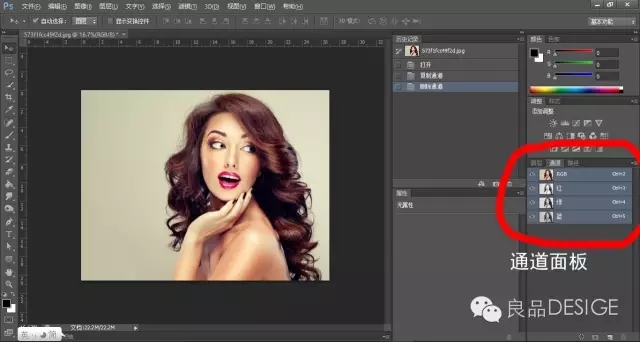
观察这张图片,背景相对纯净没有过于复杂的色彩和干扰物,打开通道面板观察红绿蓝三个通道找到背景与人物对比明显的一个通道。(蓝色通道比较好人物没有过亮的地方)

选择蓝色通道,拖动该通道的缩略图到新建通道的图标上从而复制该通道。
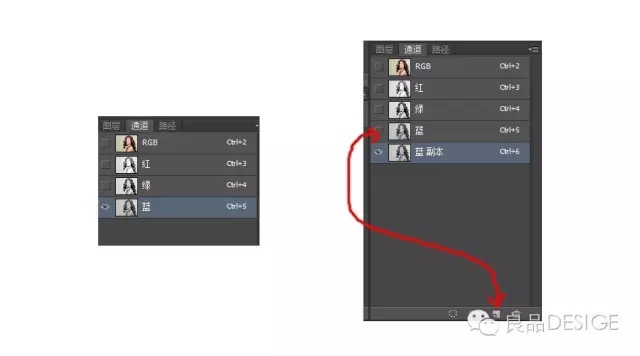
仅选中这个新建的通道,ctrl+L调出色阶调节命令,暗部滑块(左侧滑块)右移,亮部滑块(右侧滑块)左移,可以显著的增加亮部和暗部的对比度。不过不要太过哦,不然图片上会出现一些恼人的噪点。
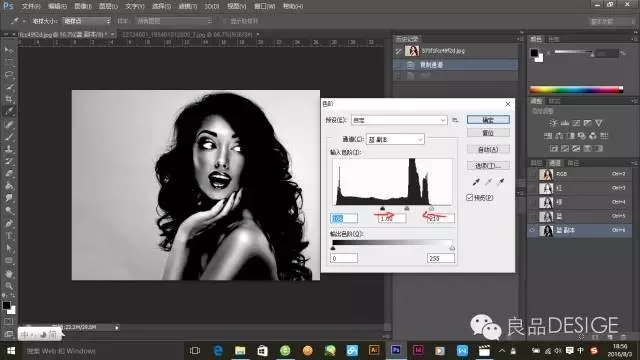
这时候看到美女变成黑人,选择减淡工具,降低画笔不透明度,作用范围选高光,然后在背景区域反复涂抹直到把背景的灰部提亮为白色
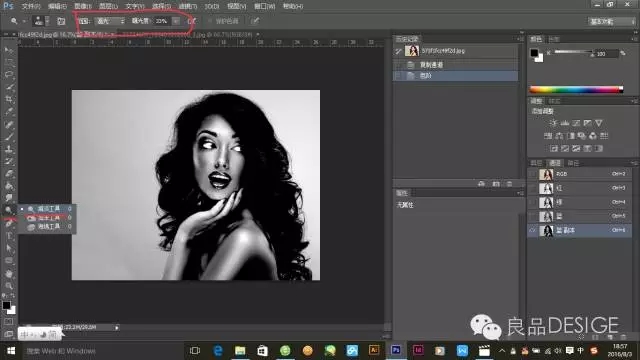

这时候可以ctrl+i给图像做反向。黑变白,白变黑,在通道里,白色区域是我们要得到的选区

白色范围里有些半透明的区域,我们可以用白色画笔直接涂成白色,来色到我们想要的区域
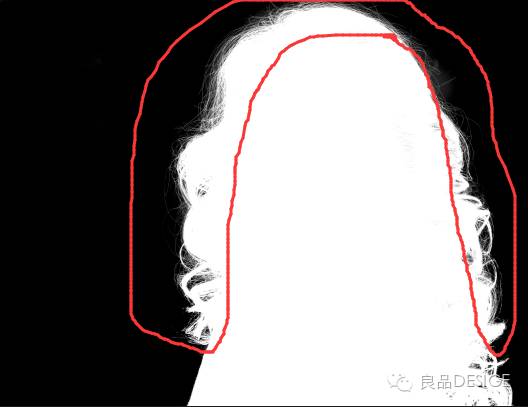
红圈内的头发边缘地方要耐心的处理,发现有灰色的杂乱的头发可以用套索画出选区用色阶调整成想要的状态。个别地方要用画笔细心涂抹处理,切记选区出现灰色,就说明有半透明的毛发会影响美观。
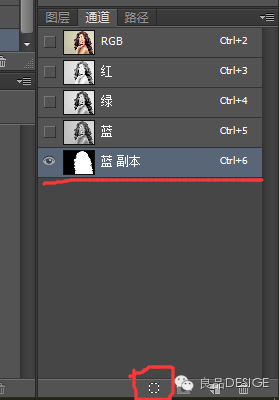
做好之后,选中蓝色通道的状态下,点击这个圆圆的蚂蚁线按钮,让通道转换成选区。回到rgb通道,再回到图层面板。将选区添加一层蒙版,下图是蒙版按钮。
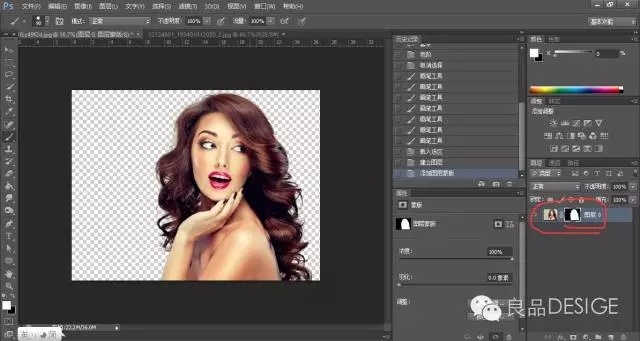
抠出来了,是不是很腻害。之所以建立蒙版而不是直接复制出来的原因是,蒙版有很大的可操作性,通过调整蒙版边缘,可以进一步修改不满意的地方还不会影响原图。切记。
7.调整边缘抠图
首先选择工具箱里的快速选择工具,把要抠取的人物主题部分选择上,选多的地方按住alt键选回来就可以。
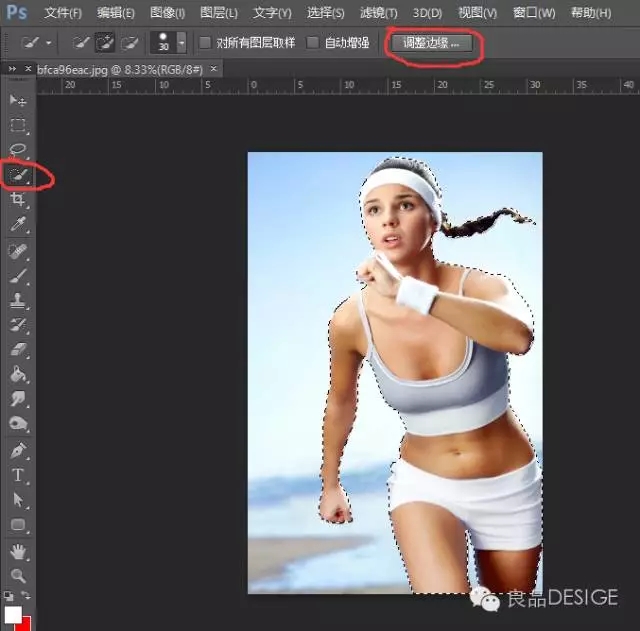
之后点属性栏上的调整边缘按钮弹出调整边缘的对话框。
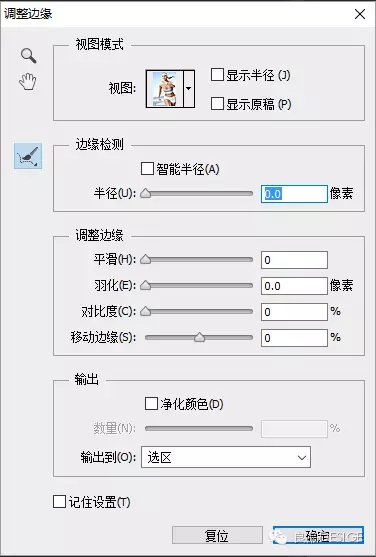
利用里面的选项可以轻松抠出图像,下面简单说一下里面选项的用途
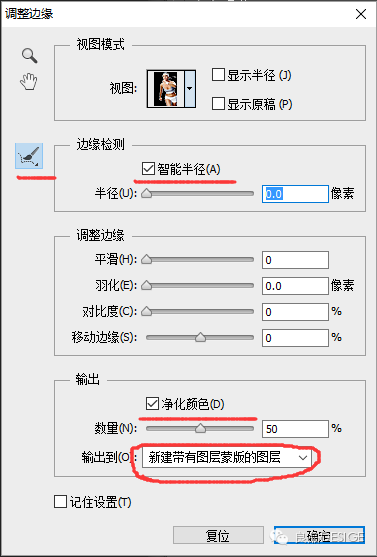
视图下拉列表内可以看到调整时候的各种现实形式
智能半径可以调整半径范围,净化颜色调整滑块可以净化一部分杂色,多余的杂边。
还有要说的就是旁边的画笔叫做调整半径工具,用它可以手动在图像中画出你要的半径范围。抹除调整工具擦除画的多余的半径范围

用过老版本ps的同学,一定知道抽出滤镜,调整边缘可以说是抽出命令的升级版。大家可以试着调整一下。最后点确定之前一定确定输出到:新建带有图层蒙版的图层,这样抠出的图带有蒙版,方便调节细节。

是不是很容易。
喜欢的话可以关注我的公众账号







