Photoshop制作中秋节火焰艺术字教程
来源:PS联盟 作者:Sener
最终效果

1、首先保存下图所示的文字素材到本机,再用PS打开。

2、按Ctrl + N 新建画布,尺寸为1000 * 750像素,分辨率为72,如下图,确定后把背景填充黑色。
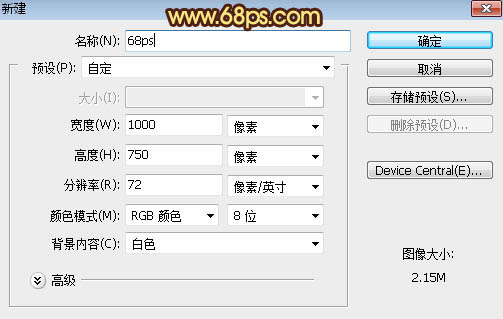
3、用移动工具把文字素材拖进来,放到画布中间位置,如下图。

4、双击图层面板文字缩略图后面的蓝色区域调出图层样式,然后设置,参数设置如下图。
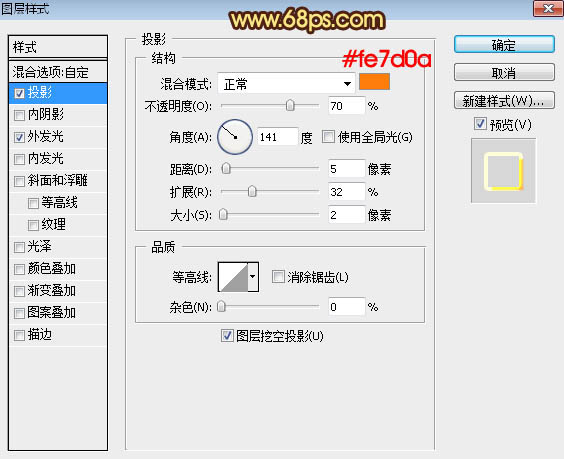
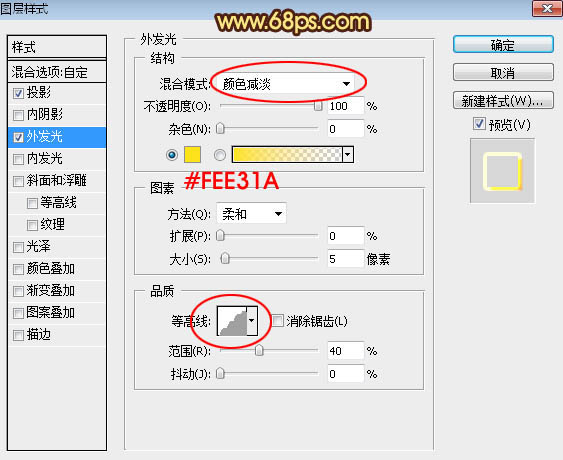
5、确定后把填充改为:0%,效果如下图。
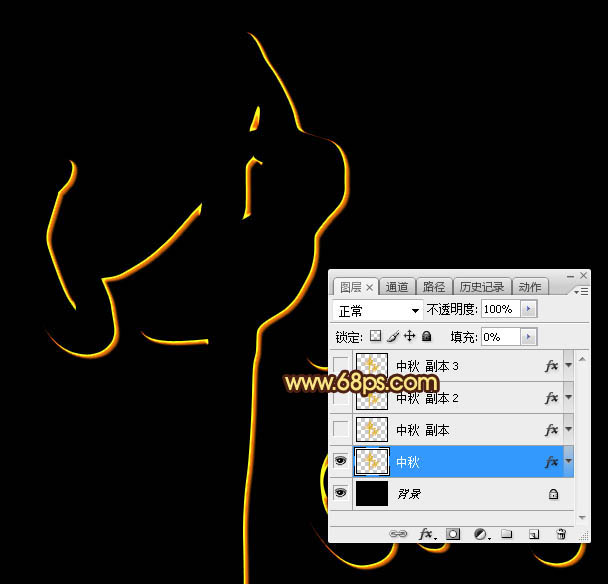
6、按Ctrl + J 把当前文字图层复制一层,然后文字副本缩略图后面的蓝色区域右键选择“清除图层样式”,效果如图8。
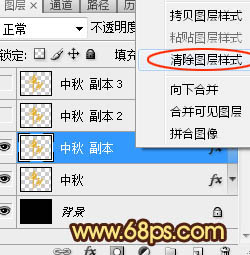

7、给当前文字图层设置图层样式。
投影:混合模式“强光”,颜色为白色,其它设置如下图。
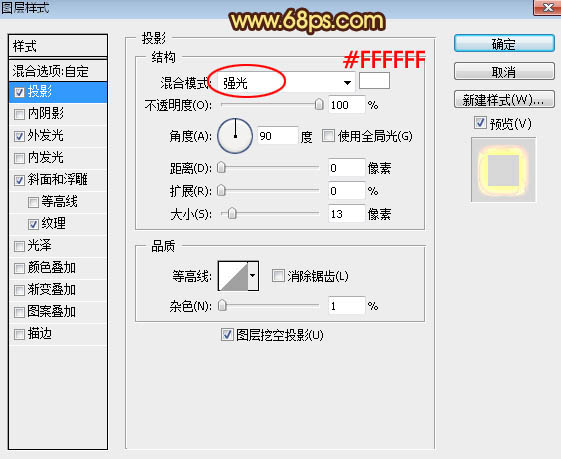
外发光:混合模式“线性光”,颜色为橙黄色:#fead12,其它设置如下图。
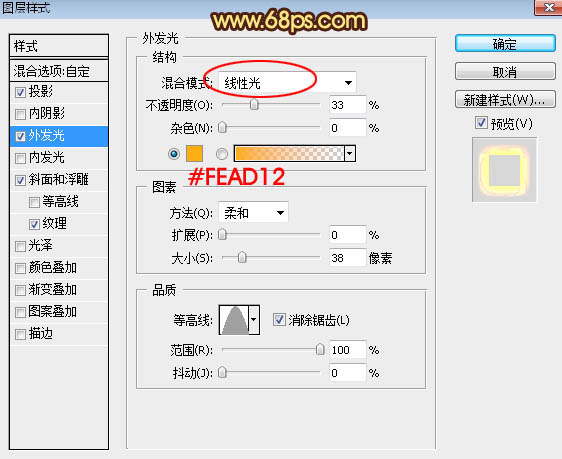
斜面和浮雕:样式“外斜面”,其它设置如下图。
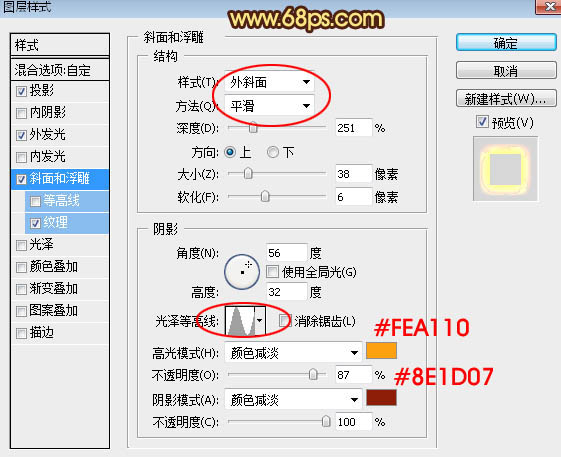
纹理:选择PS自带的云彩图案,如下图。
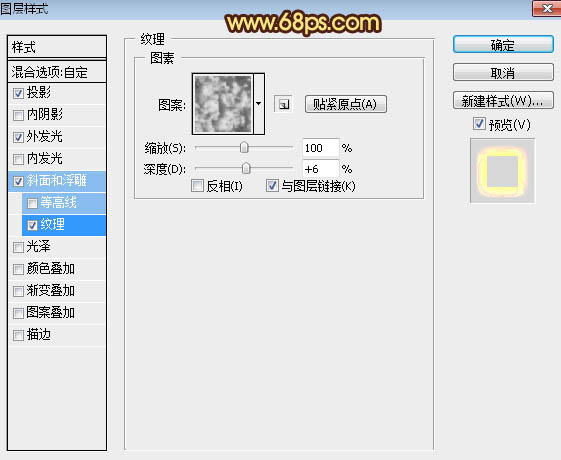
8、确定后把填充改为:0%,效果如下图。
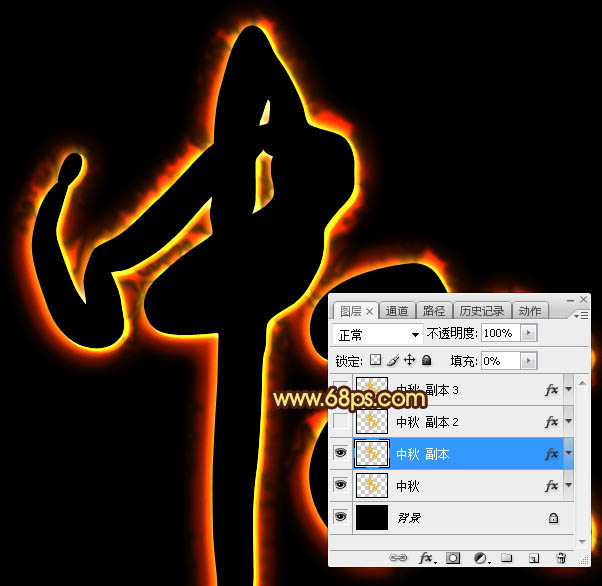
9、按Ctrl + J 把当前文字图层复制一层,然后清除图层样式,效果如下图。

10、给当前文字设置图层样式。
内阴影:混合模式“颜色减淡”,颜色为橙黄色:#f1862a,其它设置如下图。
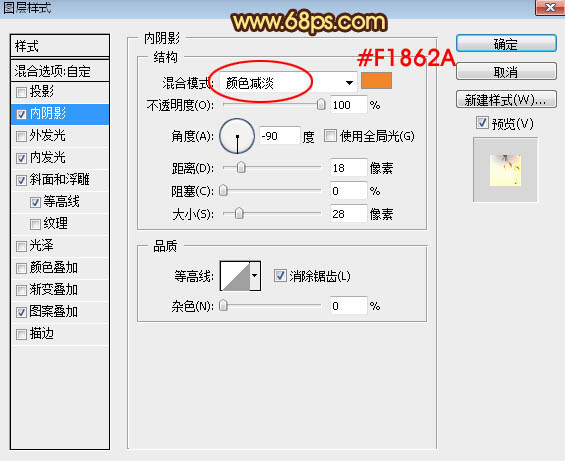
内发光:混合模式“叠加”,颜色为白色,其它设置如下图。
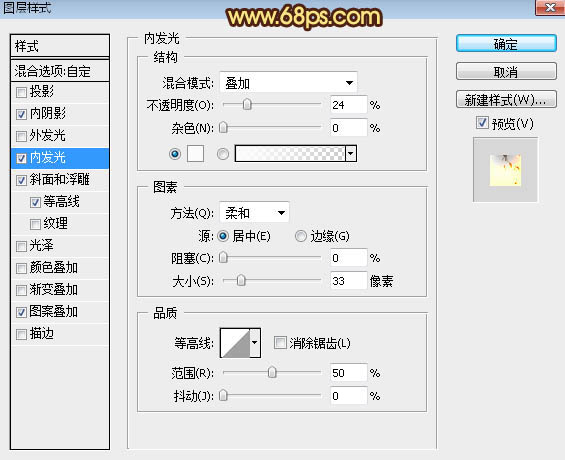
斜面和浮雕:

等高线:
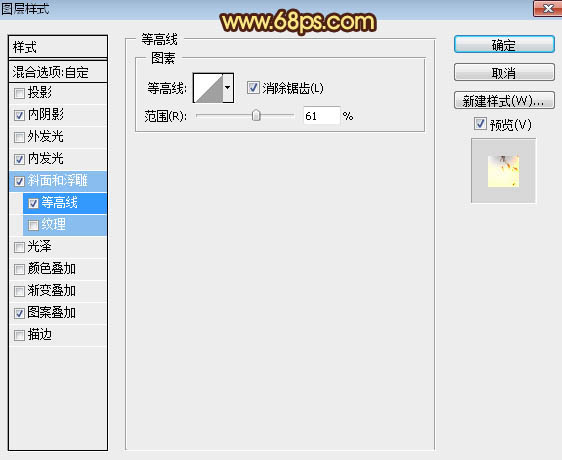
图案叠加:先保存下图所示的纹理素材大图到本机,用PS打开后选择菜单:编辑 > 定义图案。
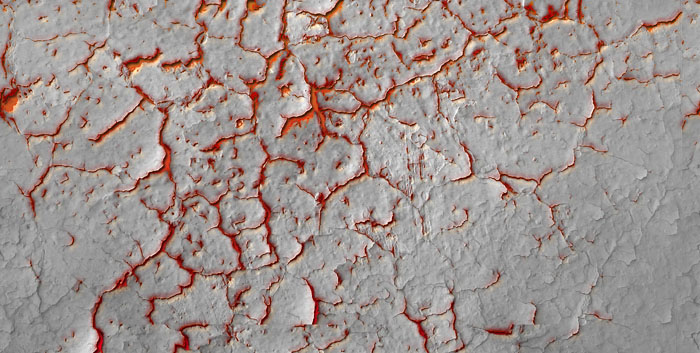
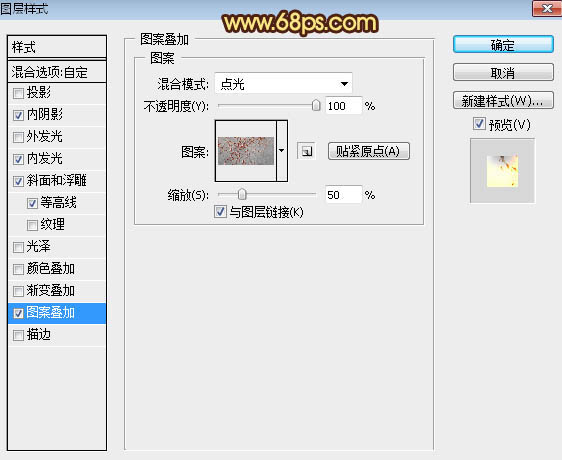
11、确定后把填充改为:23%,效果如下图。
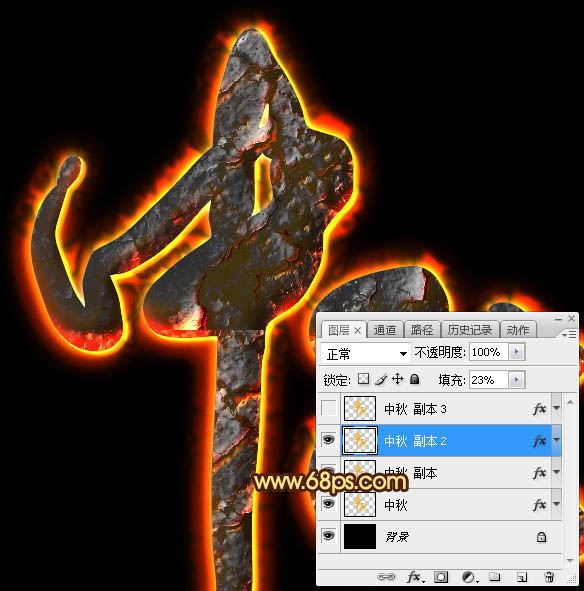
12、按Ctrl + J 把当前文字图层复制一层,同样的方法清除图层样式,效果如下图。
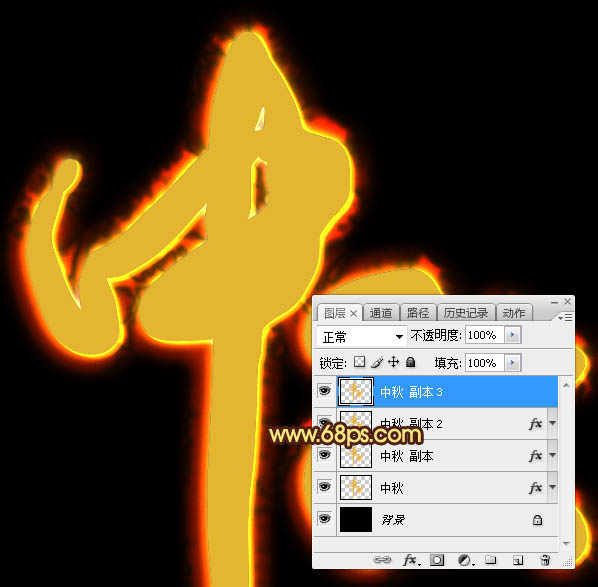
13、给当前文字设置图层样式。
外发光:混合模式“滤色”,颜色为橙黄色:#f9e66d,其它设置如下图。
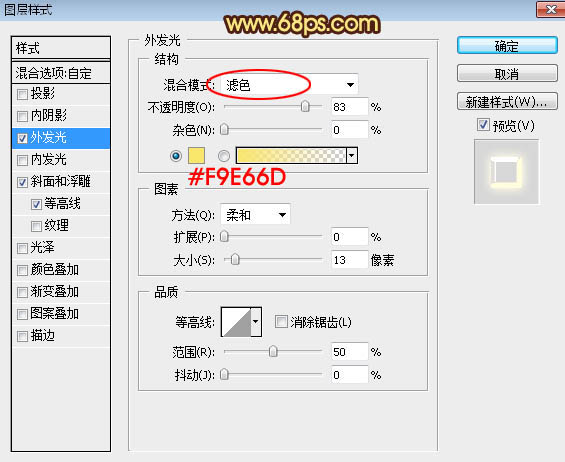
斜面和浮雕:高光颜色:#f6e3bb,阴影颜色:#593309,其它设置如下图。

等高线:
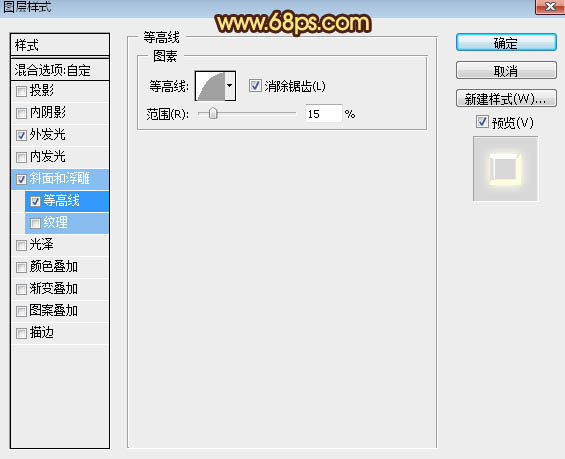
14、确定后把填充改为:0%,效果如下图。
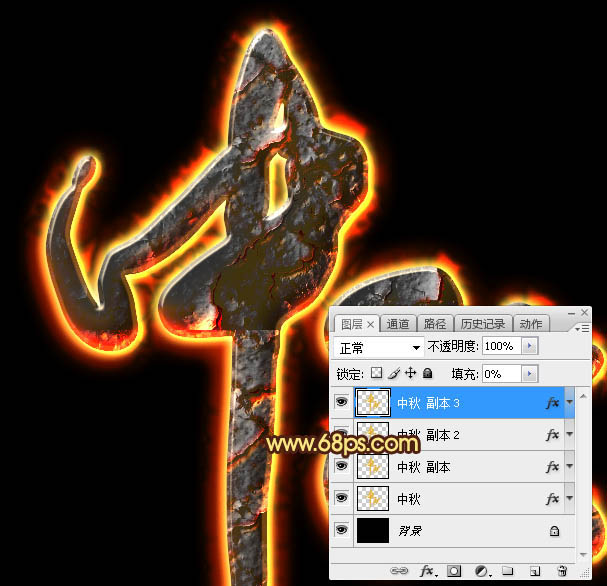
最终效果:








