Photoshop调出外景人像后期冷色调效果
前期拍摄主题我大概定为:慵懒、逃避、回归自然。所以找了一片空旷的小树林拍摄,为了与自然环境形成大反差,模特的妆面比较浓、造型汤卷、随性一些。模特是我同事,拍摄期间,基本上没有什么固定美资,只是让模特在我面前随意摆动,不要放过模特每一个触动你心灵的瞬间眼神和情绪。
当这些都OK了,其他都是浮云(个人以为),我个人很在意眼神和情绪这东西。 当时是阴天,光线非常暗,所以选择了35L(有广角、大光圈、一举两得)、佳能5D2拍摄。
效果图:

原片:

【接下来,跟大家分享下我的后期调整方法】
首先,新建一个图层并液化,微调下手臂及颈部等。
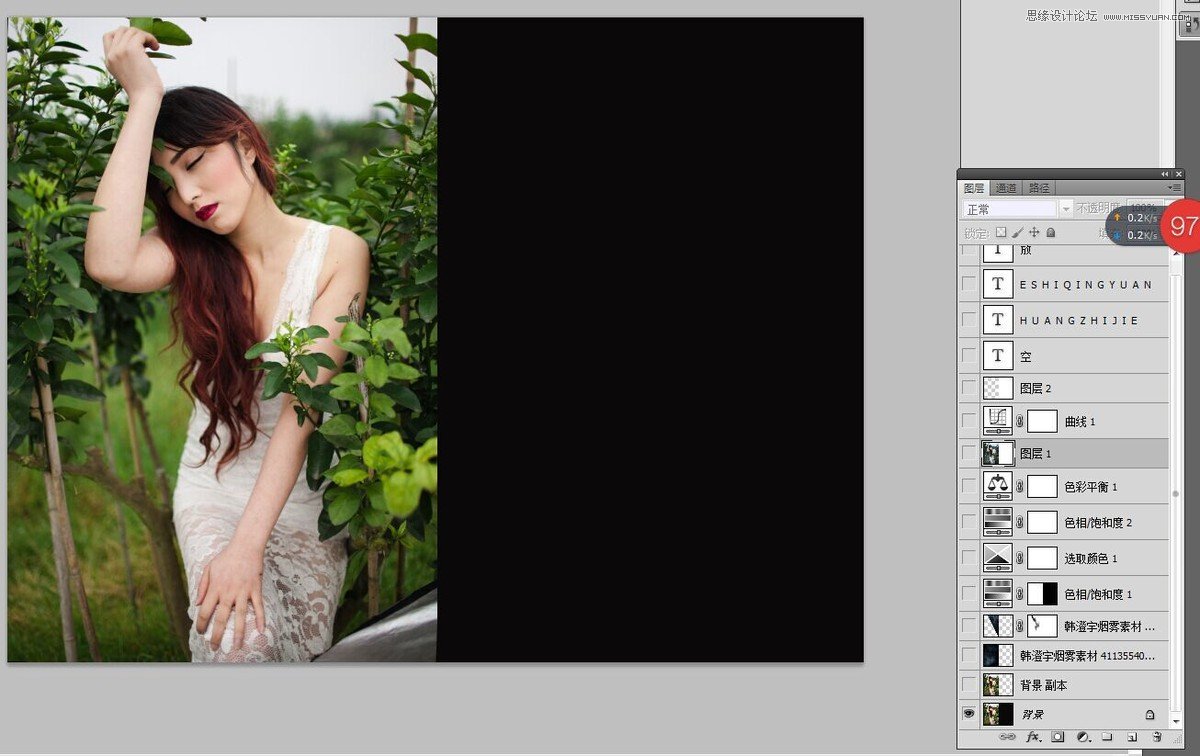
液化之后,我用了中性灰调了一下模特的骨骼走向。具体中性灰操作,百度一下很多的。然后加上一层淡淡的烟雾(放入图层烟雾,将模式改为滤色即可以过滤掉黑色只展现烟雾)。
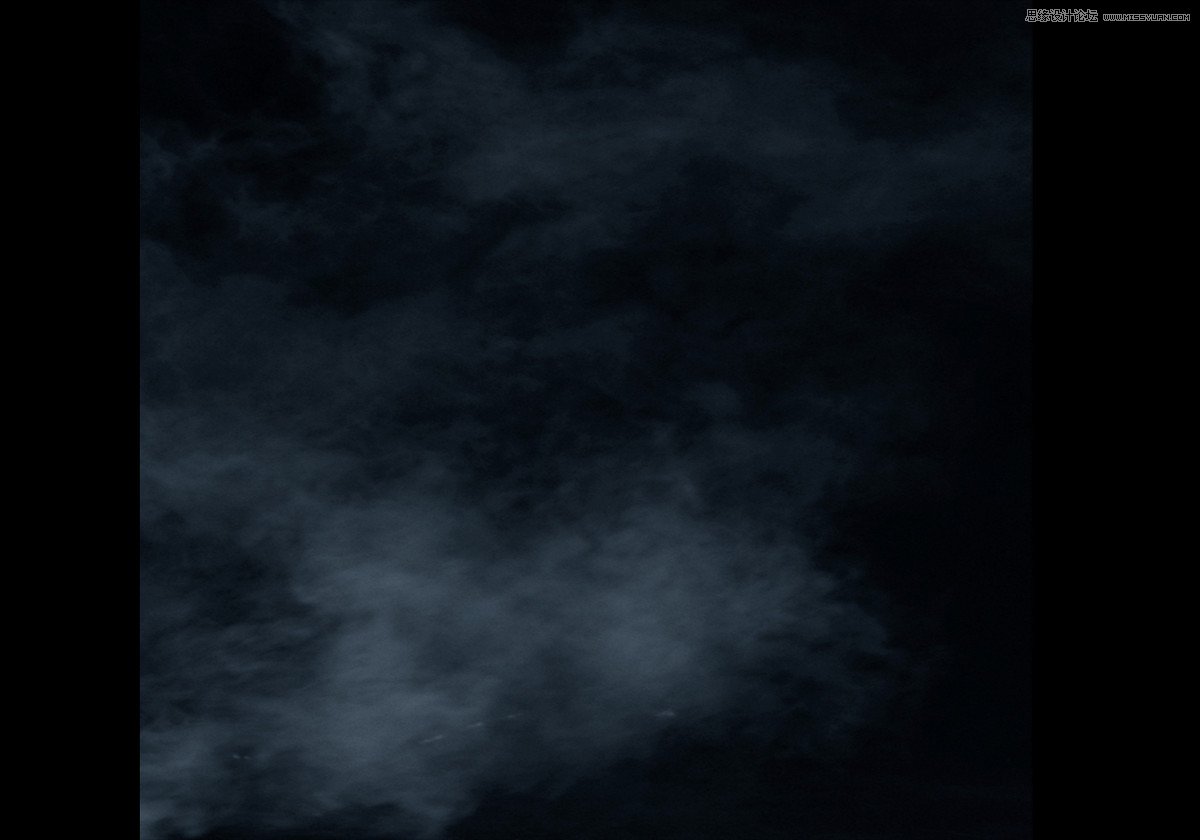
然后新建“可选颜色”把叶子颜色加重(偏蓝色),肤色也要加重。通过调整红色、黄色、洋红来调整肤色,具体参数不同照片不一样。
如下图:
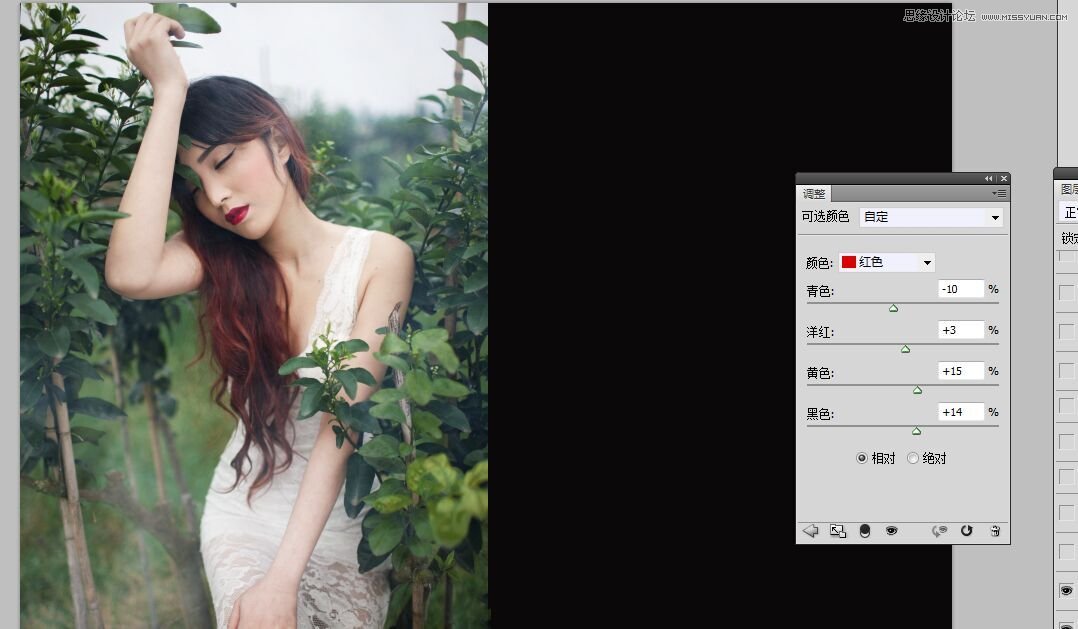
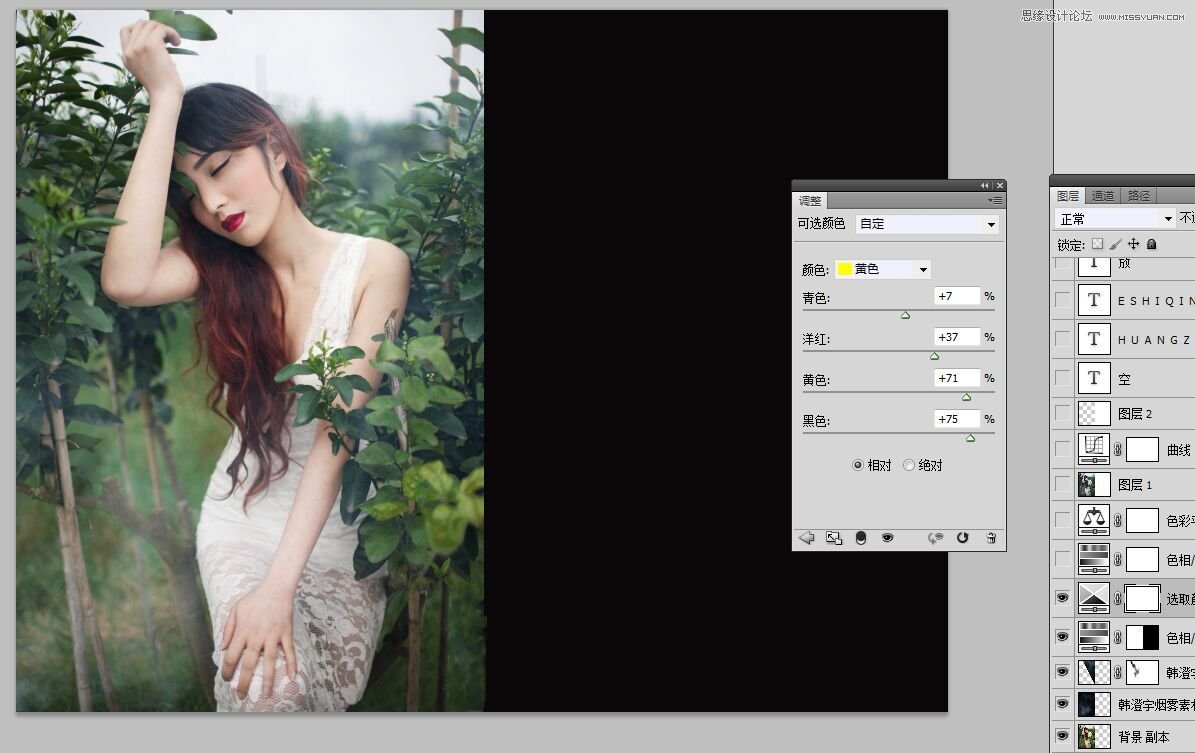

接下来通过“可选颜色”的绿色、青色、蓝色来调子叶子颜色(加重、偏蓝色)
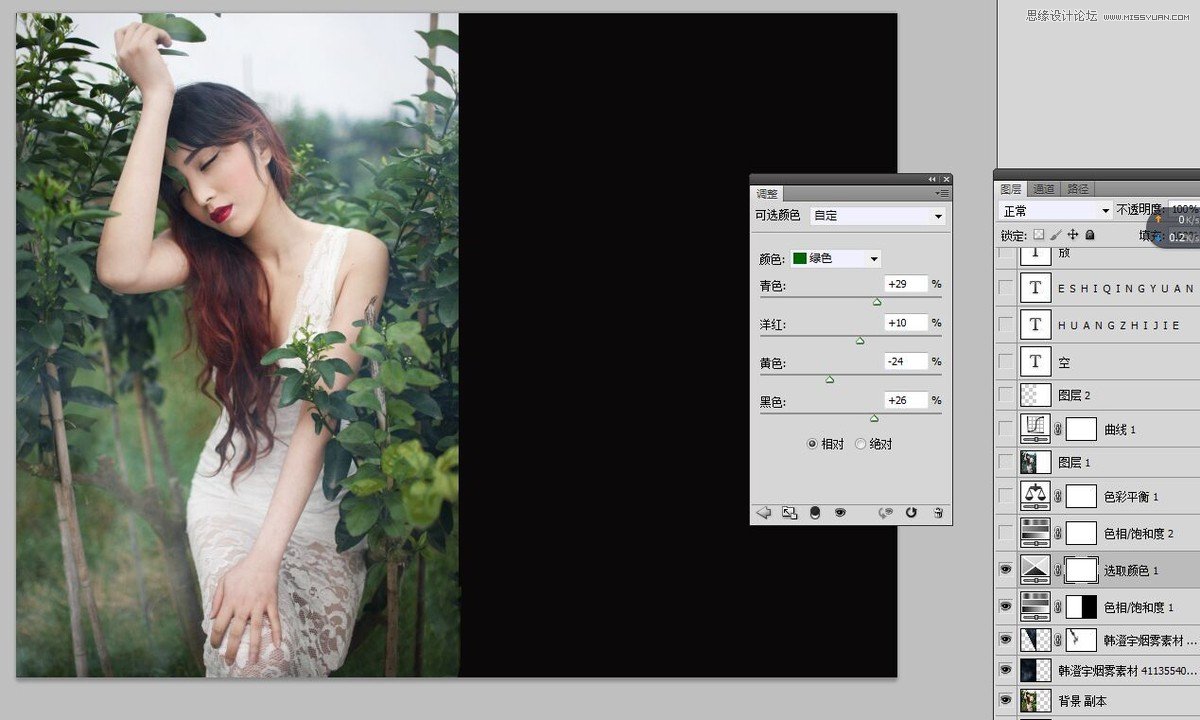
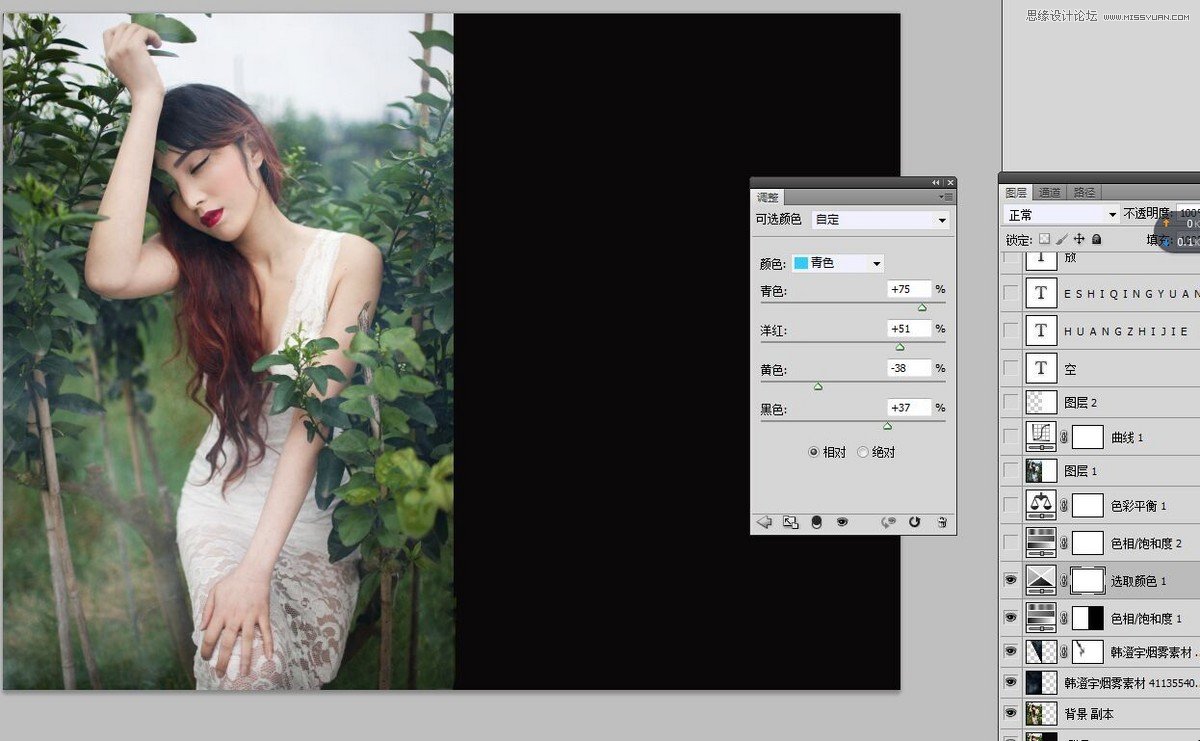
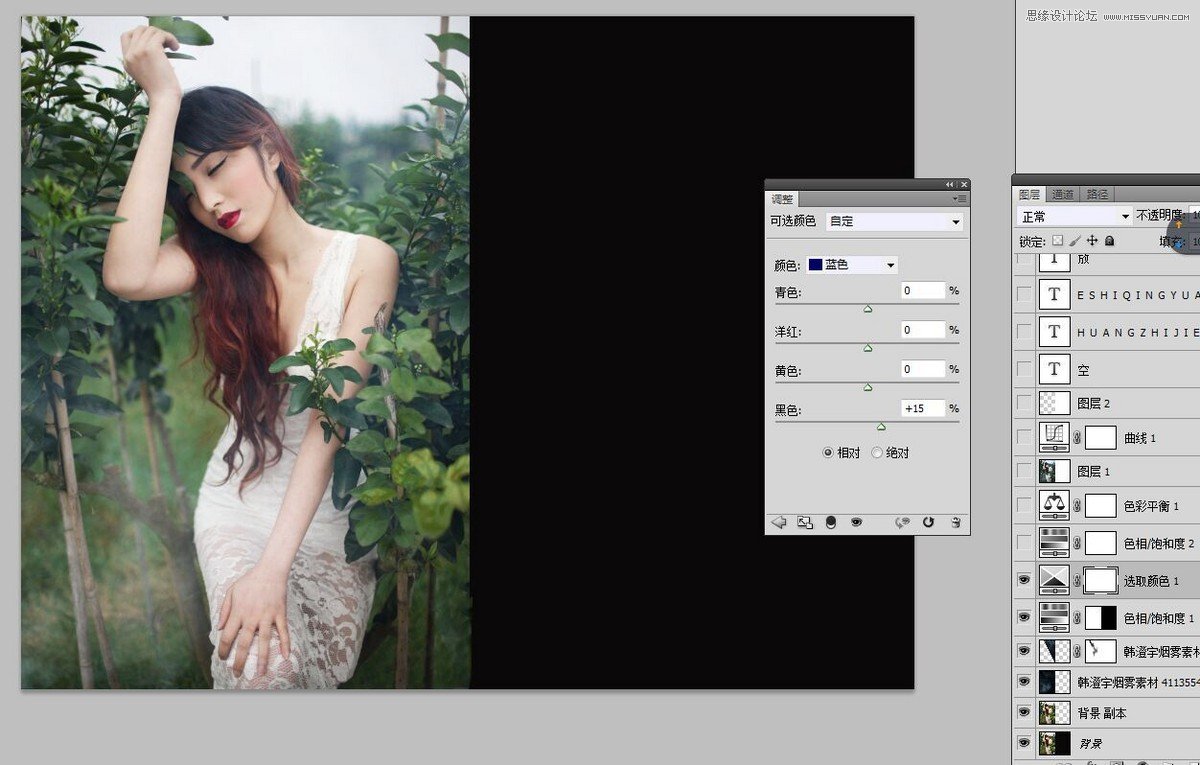
然后减少下白色中的“黑色”,可以理解为让白色更白。因为服装是白色,减白色可以让服装更干净些,皮肤上的高光也更明显一些。
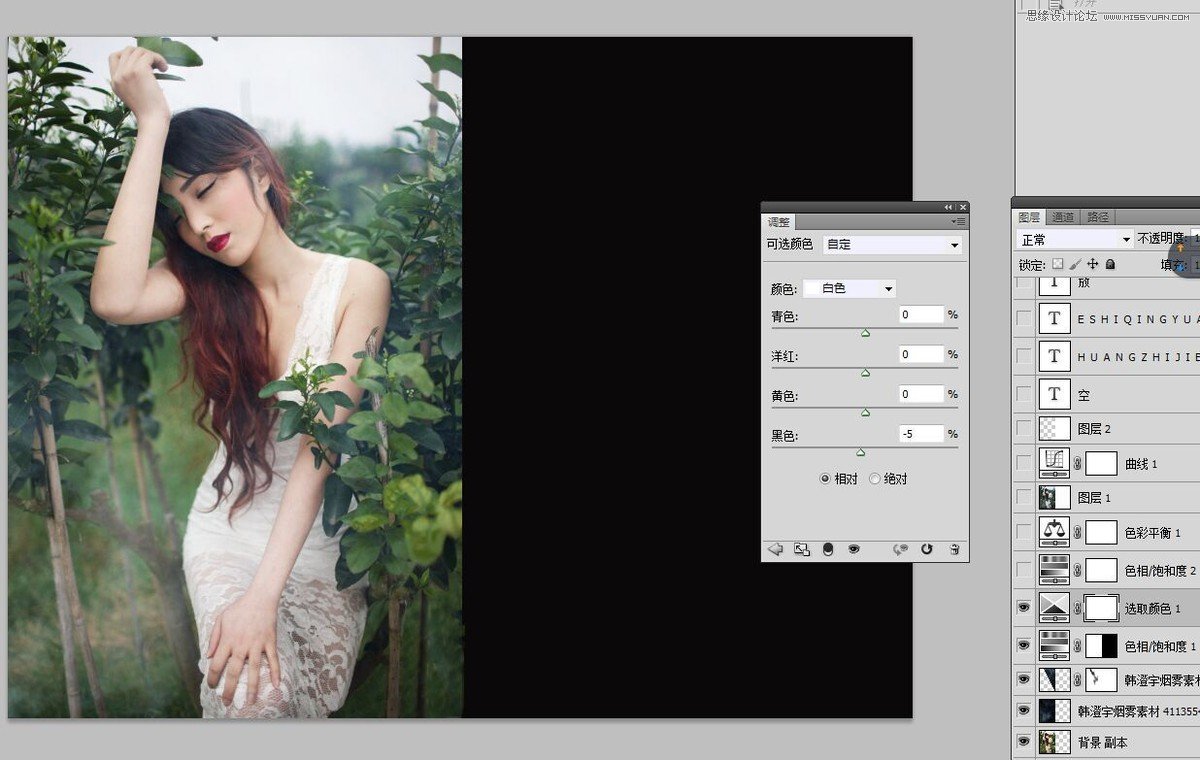
再减饱和度(想加色先减色,上的颜色才均匀浓厚)。
把整体饱和度先减下去,然后再加颜色,这样要加的颜色才更加均匀,不加的颜色也不抢眼。
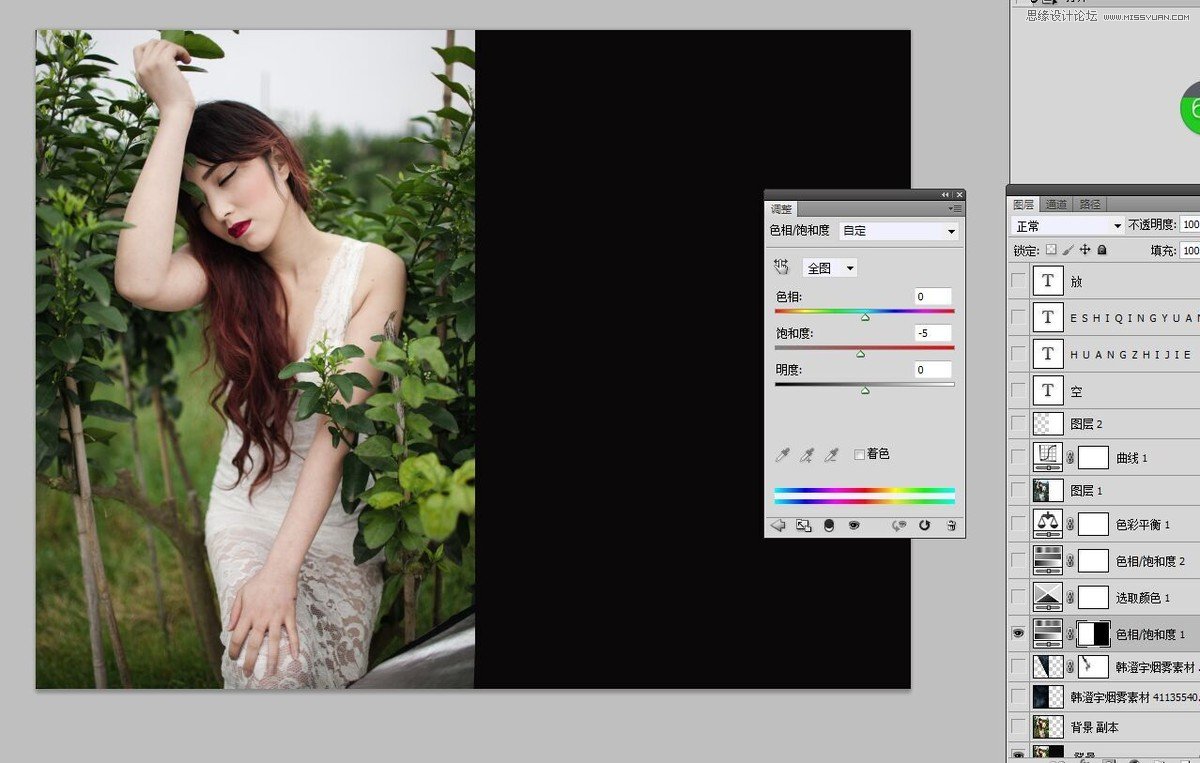
然后再点击吸管工具,在模特面部显脏的区域点一下,PS会自动识别显示“黄色2”然后再减饱和,具体数值如下:
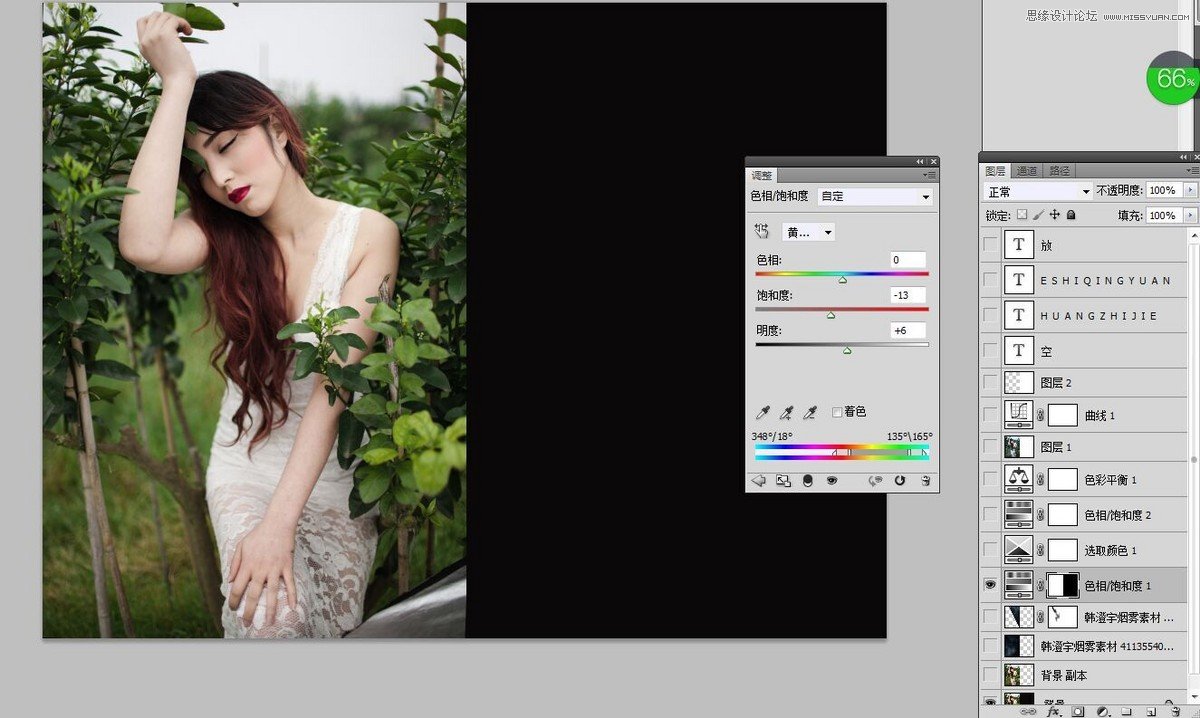
其他项的都不动。 然后到色彩平衡把整体颜色偏向蓝。这样是为了皮肤干净,景色浓厚,突显主题。
具体参数如下:
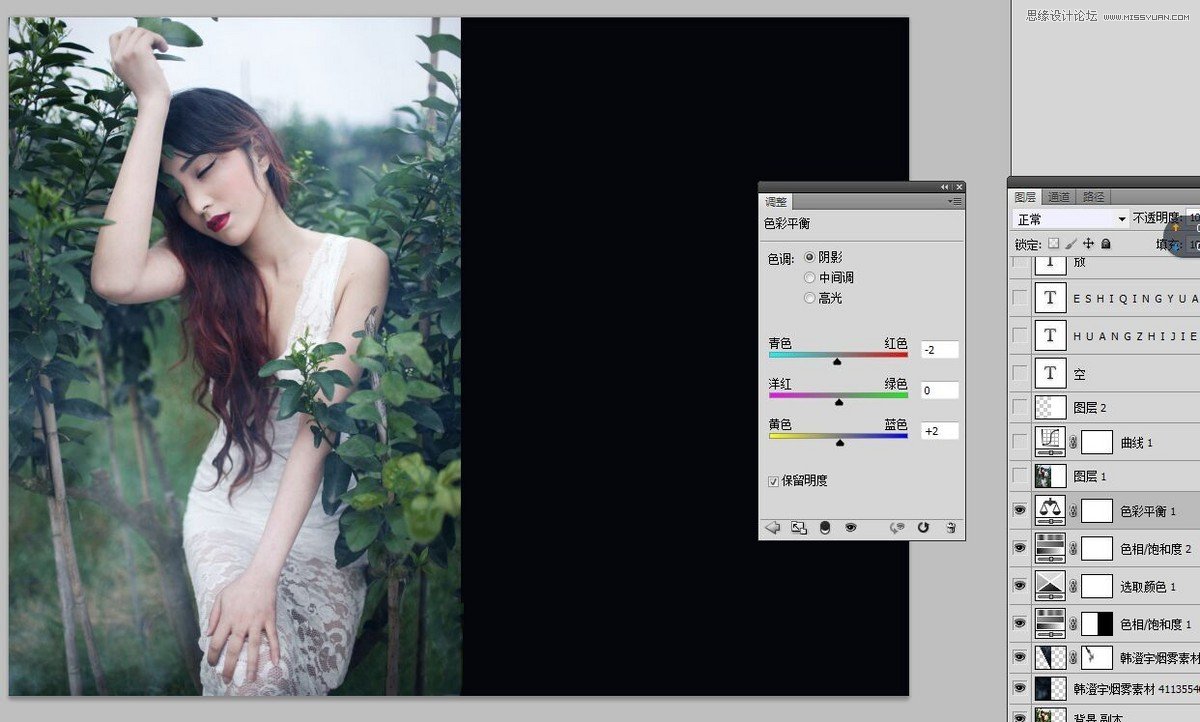
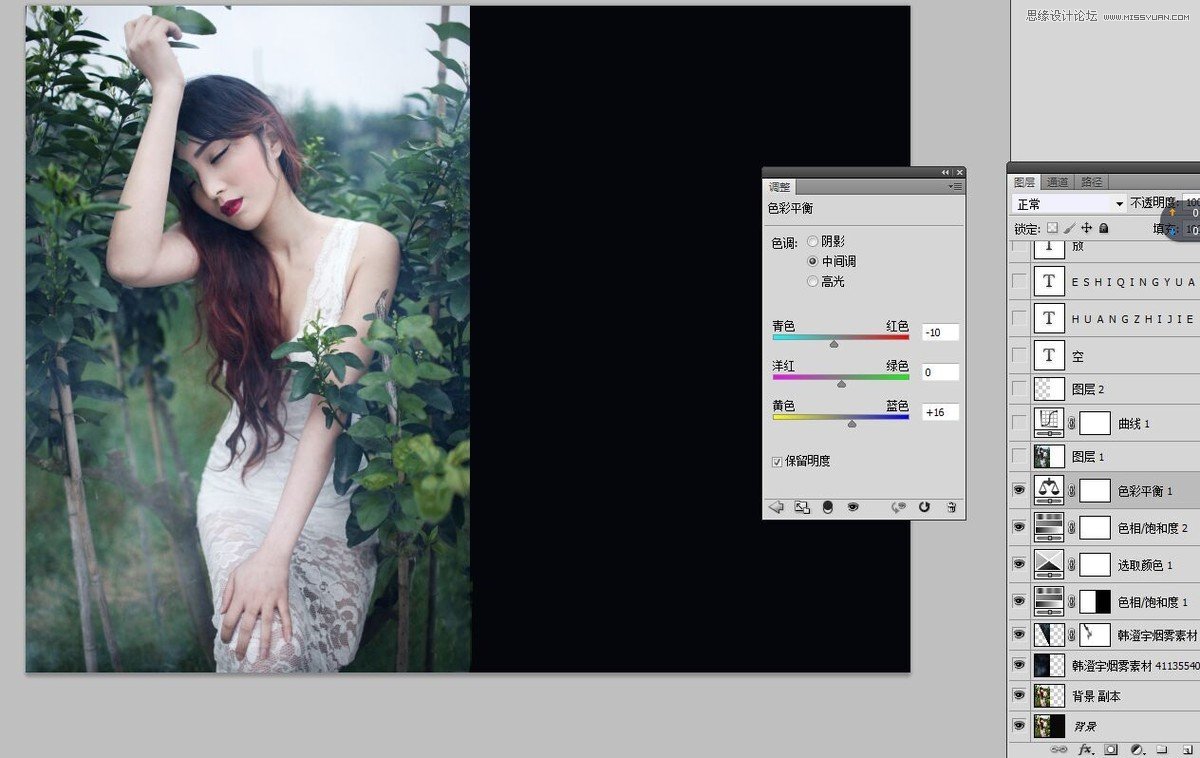
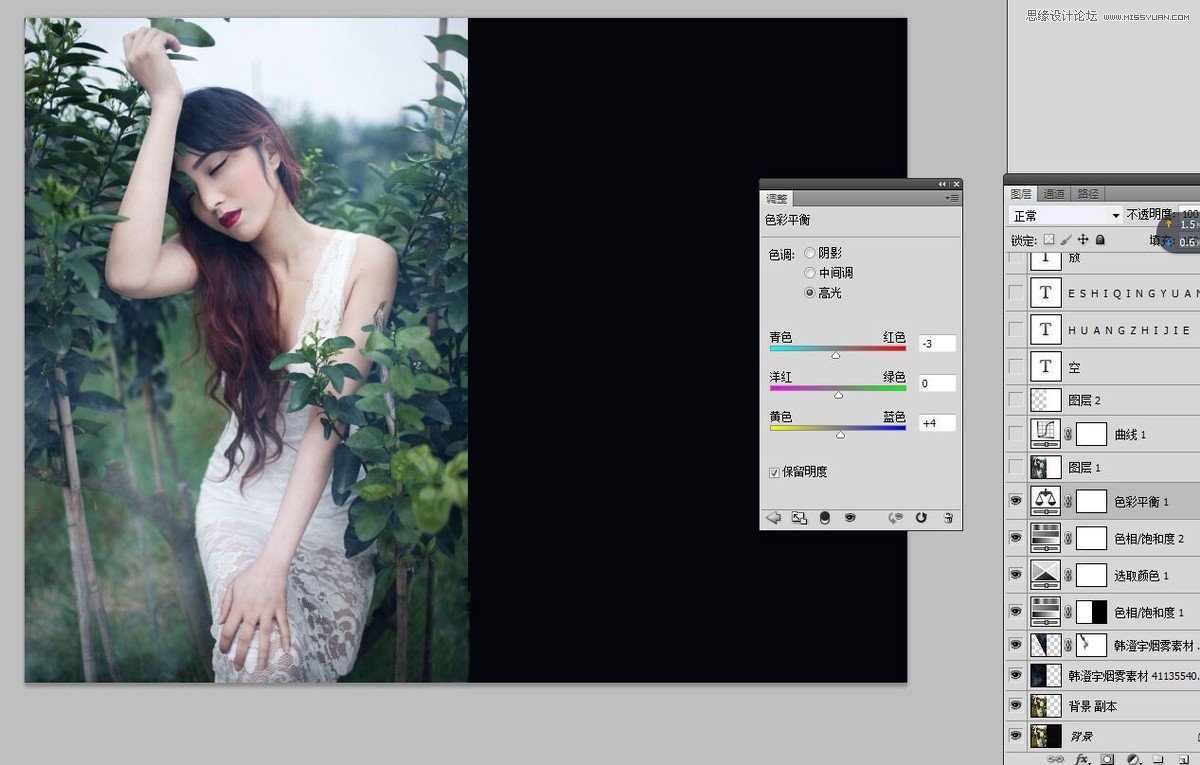
阴影、中间调、高光”都要调调 然后盖印可见图层并把右边全部填充白色,为主题“放空” 做铺垫。
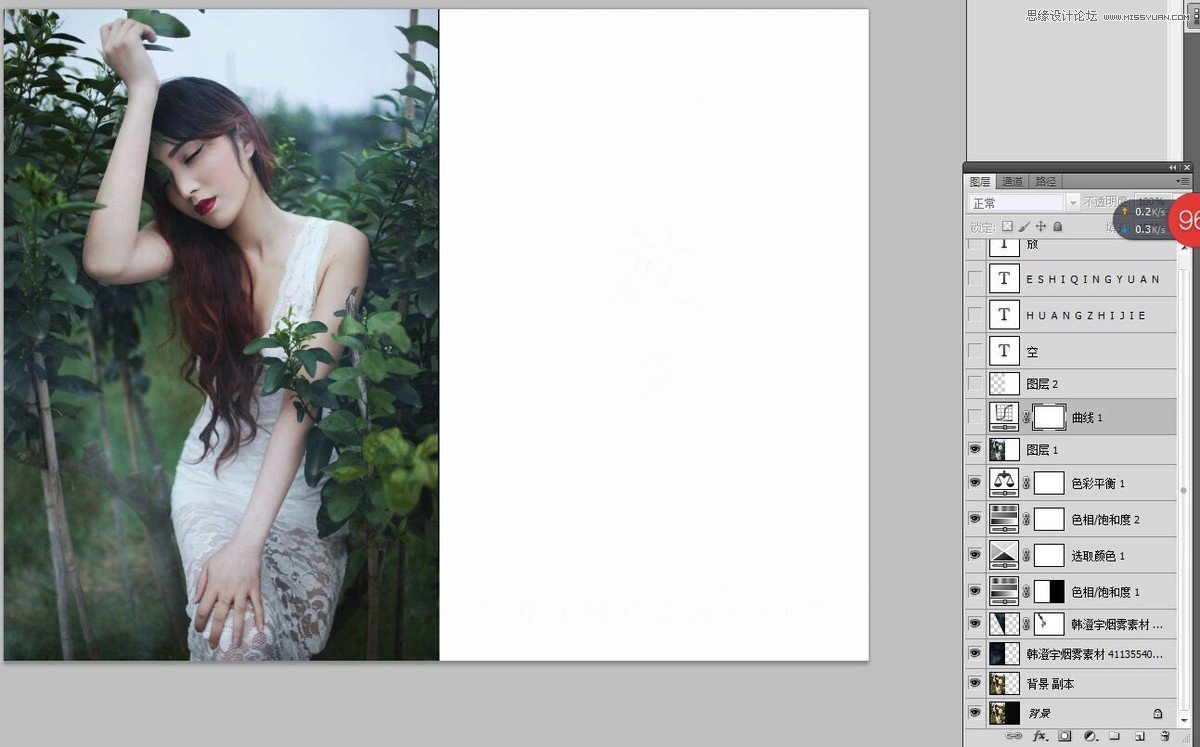
最后一步很重要!我最近的片子很喜欢这样调,就是有点梦幻的感觉。
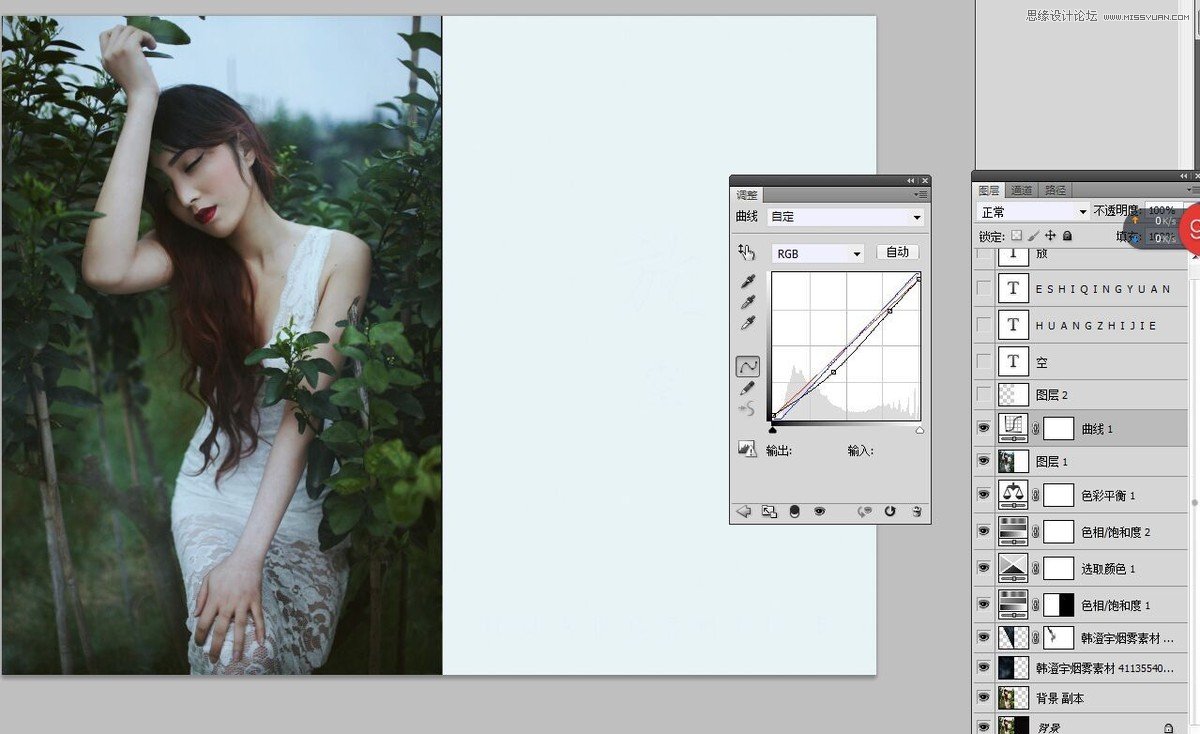
曲线调整: 黑场:往上拉,高光往下压,中间调往下压暗 红通道:高光减(=高光加绿),暗部往上提(=暗部加红),为了高光与暗部起颜色反差。
绿通道:没有调 蓝通道:高光往上拉(=高光加蓝,肤色干净的效果),暗部往下压暗(=暗部加黄,有梦幻的效果) 。
后期基本上就是这样。 还有一点很重要的就是前期用反光板为人物补光。因为天气很暗。这样会为后期省去好多工作。
最终效果 !








