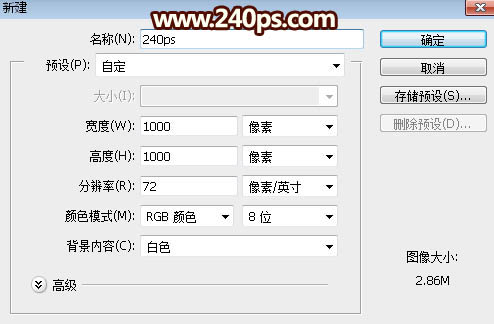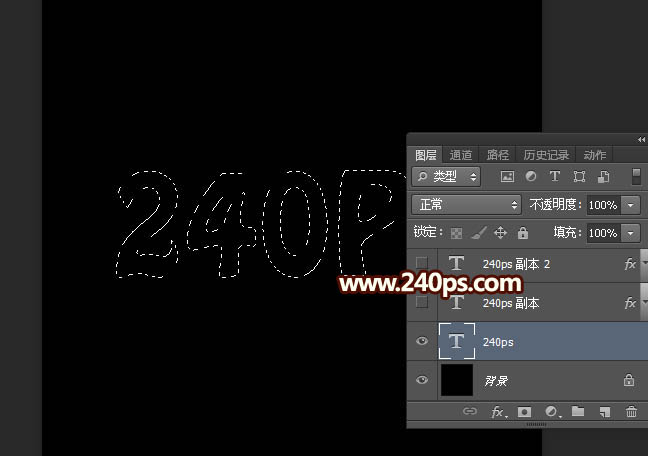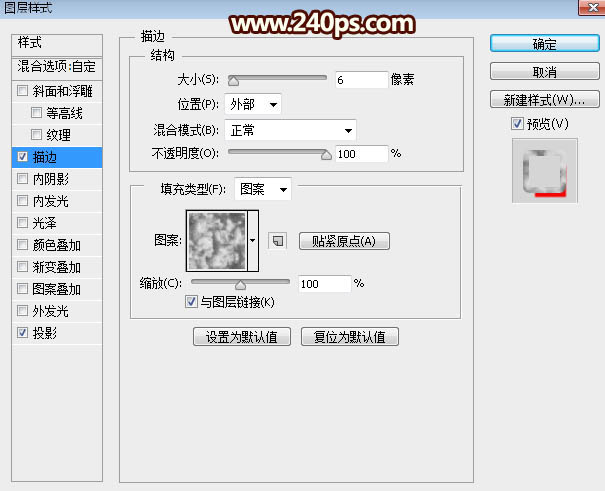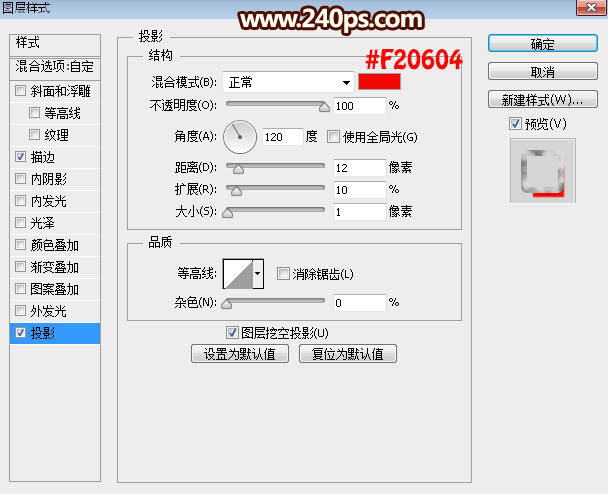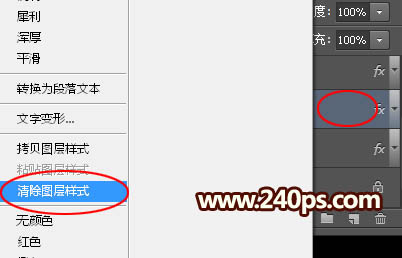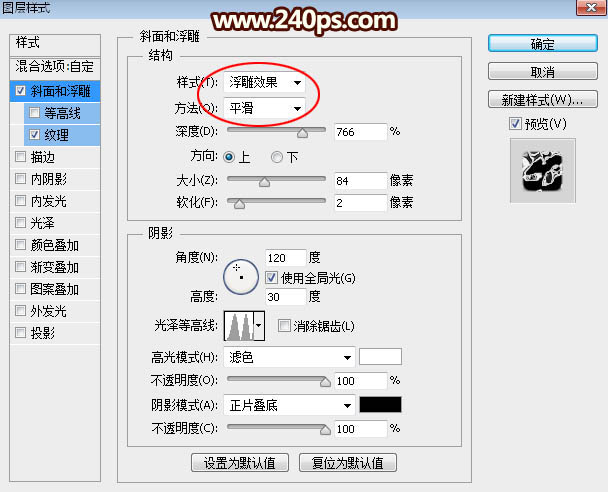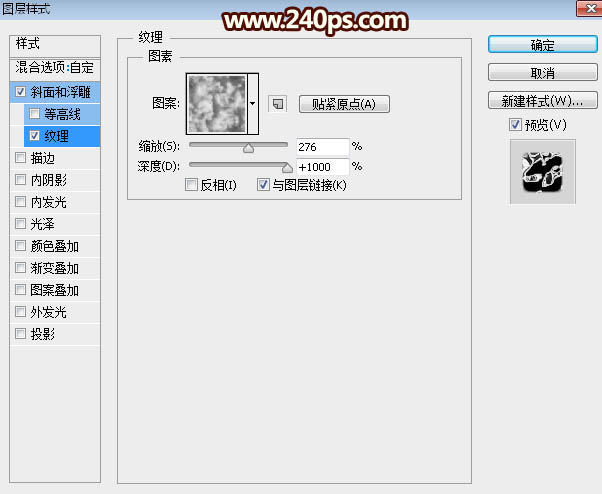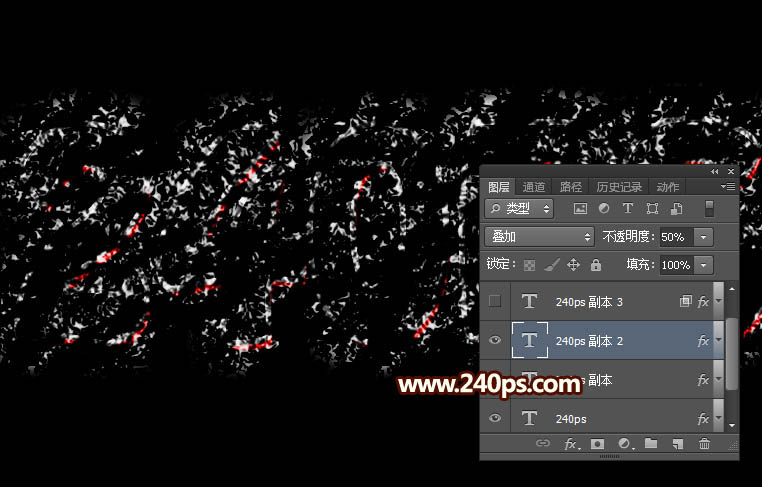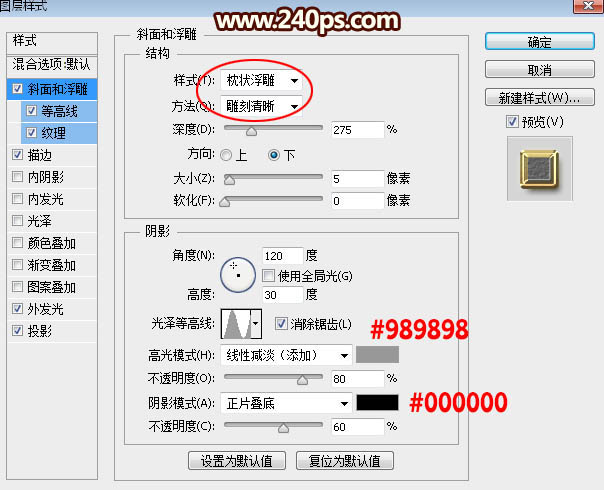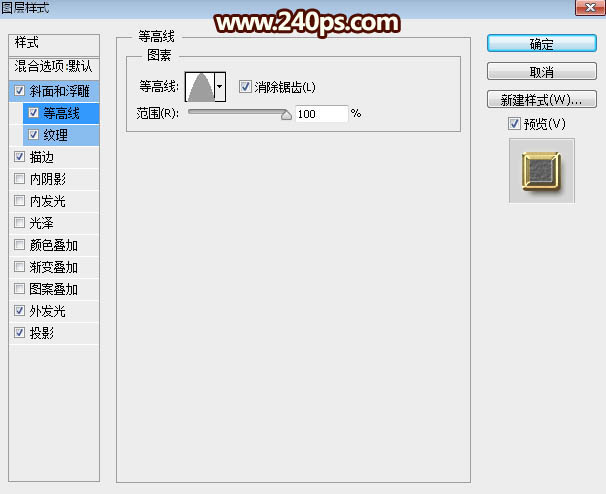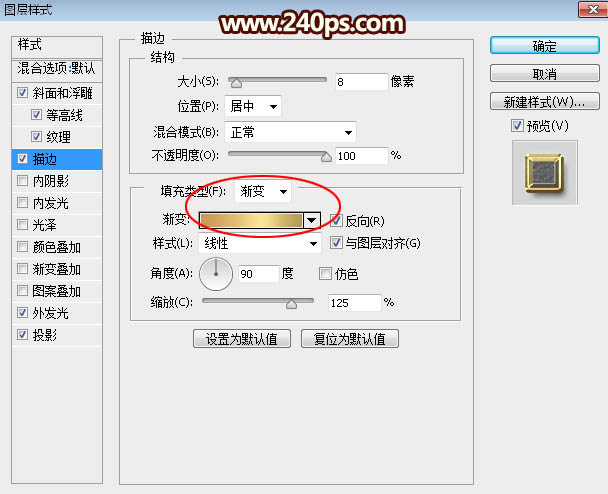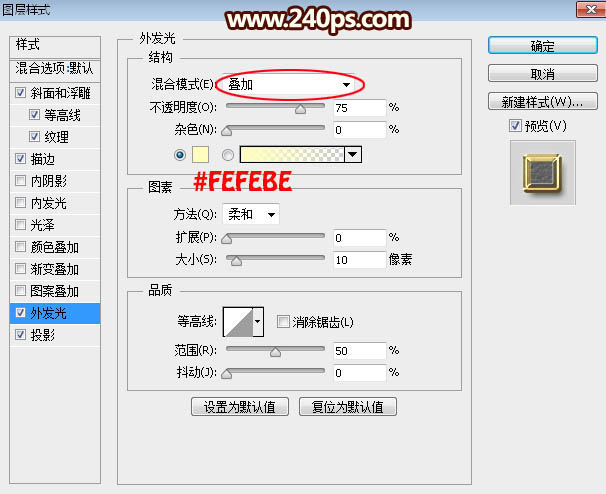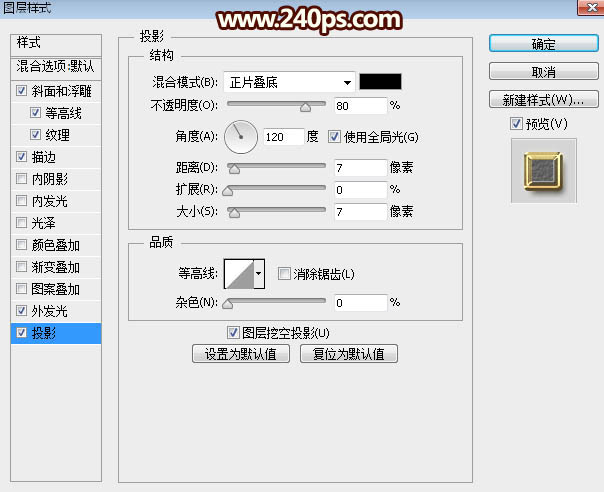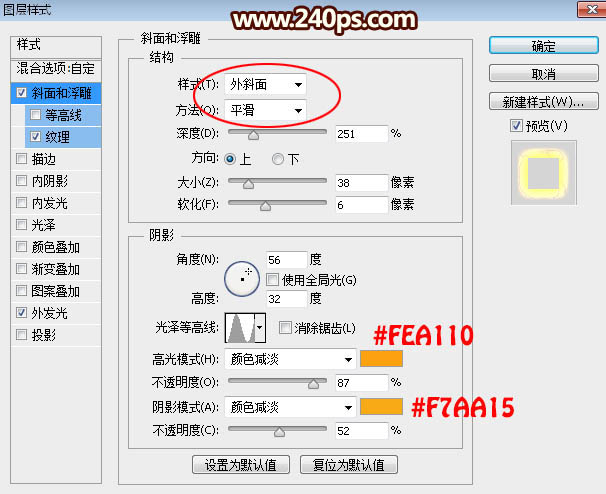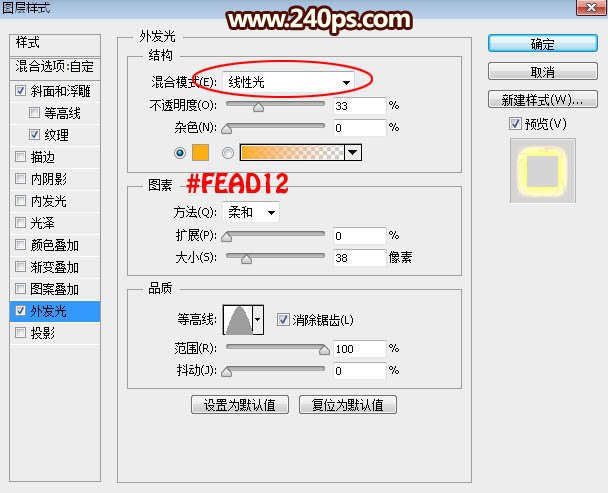Photoshop制作超酷的金属描边火焰字
| 来源:240ps
作者:火焰 文字大致分为三部分:底部的火焰纹理、中间金属效果、顶部渲染图层;制作的时候都是用图层样式来完成,把文字复制多层,然后由底部的效果开始制作。 最终效果 |
|
| 1、打开PS软件,按Ctrl + N 新建文件,尺寸如下图,确定后用油漆桶工具把背景填充黑色。 |
|
| 2、选择文字工具,选择好字体,并设置文字大小,颜色为黑色,如下图,然后输入想要的文字。 |
|
|
| 3、选择菜单:图层 > 图层样式 > 描边,大小为6,填充类型选择“图案”,图案为PS自带的云彩图案,如下图。 |
|
| 投影:颜色为红色:#f20604,其它设置如下图。 |
|
| 4、确定后把填充改为:0%,效果如下图。 |
|
| 5、按Ctrl + J 把当前文字图层复制一层,然后在缩略图后面的蓝色区域右键选择“清除图层样式”,效果如下图。 |
|
|
| 6、双击缩略图后面的蓝色区域设置图层样式。 斜面和浮雕:样式“浮雕效果”,方法“平滑”,其它设置如下图。 |
|
| 纹理:图案选择自带的云彩图案,缩放276%,深度1000%,如下图。 |
|
| 7、确定后得到下图所示的效果。 |
|
| 8、按Ctrl + J 把当前图层复制一层,不透明度改为:50%,效果如下图。 |
|
| 9、按Ctrl + J 把当前图层复制一层,同上的方法清除图层样式,效果如下图。 |
|
| 10、双击缩略图后面的蓝色区域设置图层样式。 斜面和浮雕:样式“枕状浮雕”,方法“雕刻清晰”,高光颜色为灰色:#989898,阴影颜色为黑色,其它设置如下图。 |
|
| 等高线: |
|
| 描边:上面的纹理样式可以忽略,填充类型“渐变”,然后点击渐变色设置渐变,如下图。 |
|
|
| 外发光:混合模式“叠加”,颜色为默认的淡黄色,其它设置如下图。 |
|
| 投影: |
|
| 11、确定后得到金属描边效果,如下图。 |
|
| 12、按Ctrl + J 把当前文字图层复制一层,然后清除图层样式,效果如下图。 |
|
| 13、给当前文字图层设置图层样式。 斜面和浮雕:样式“外斜面”,其它设置如下图。 |
|
| 纹理:图案选择云彩图案。 |
|
| 外发光:混合模式“线性光”,颜色为橙黄色:#fead12,其它设置如下图。 |
|
| 14、确定后把填充改为:0%,效果如下图。 |
|
| 最终效果: |
|