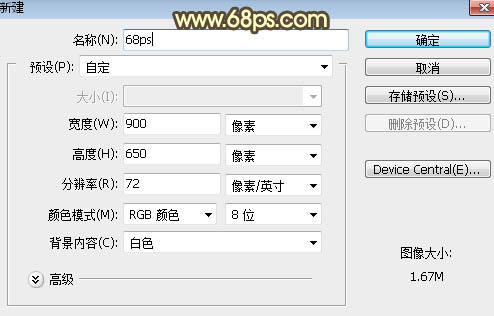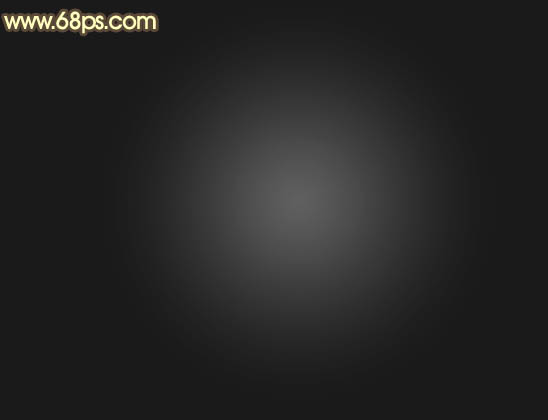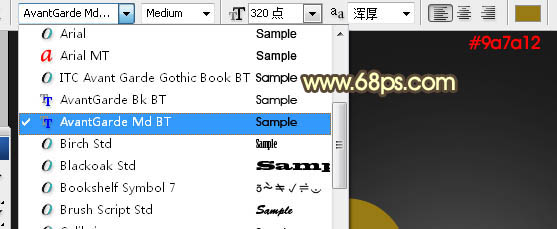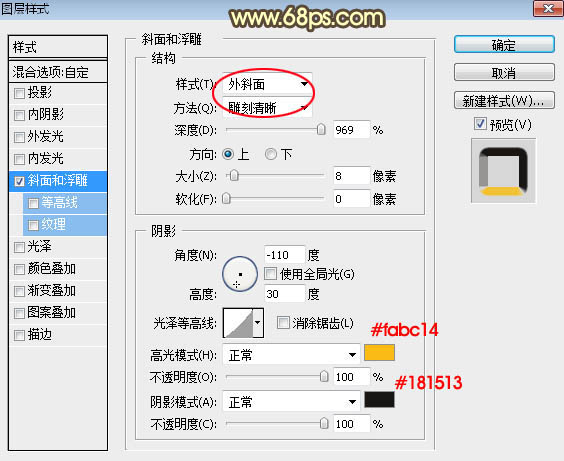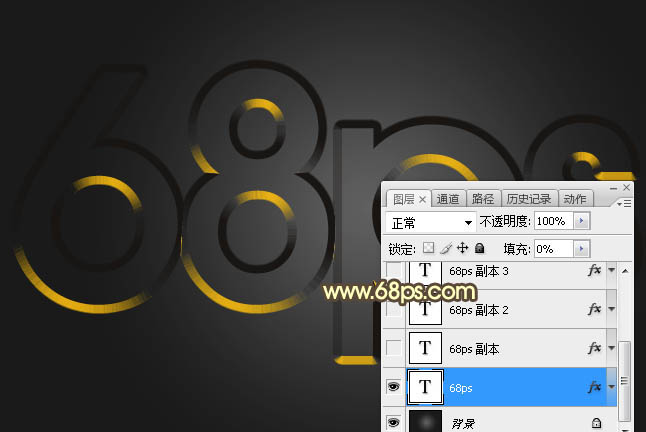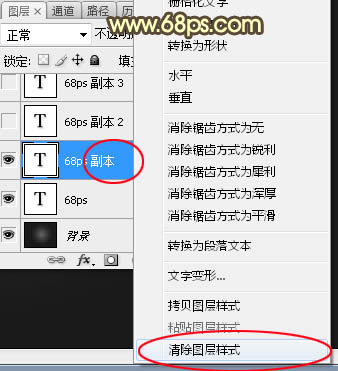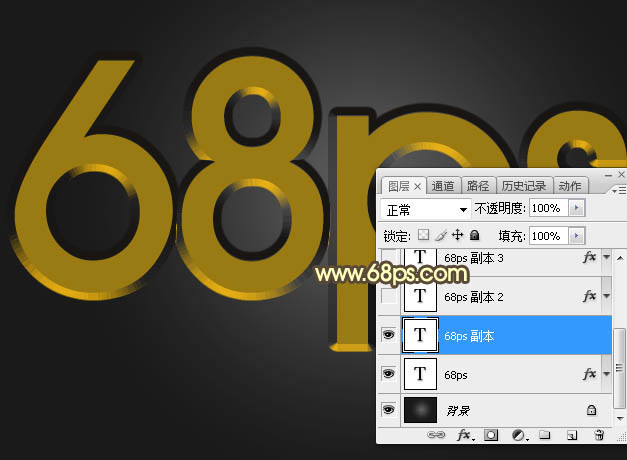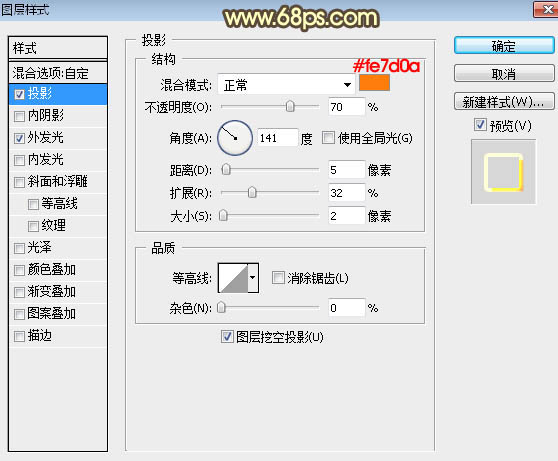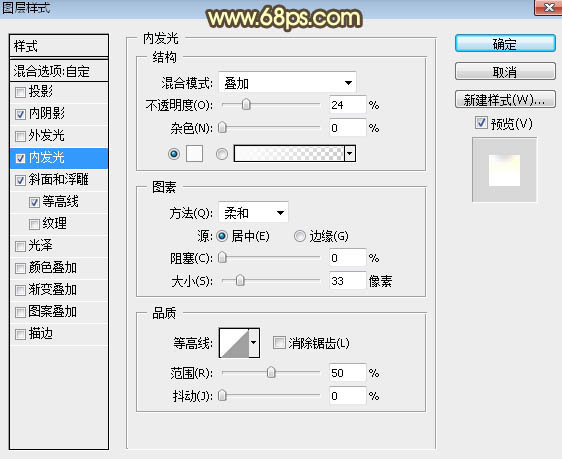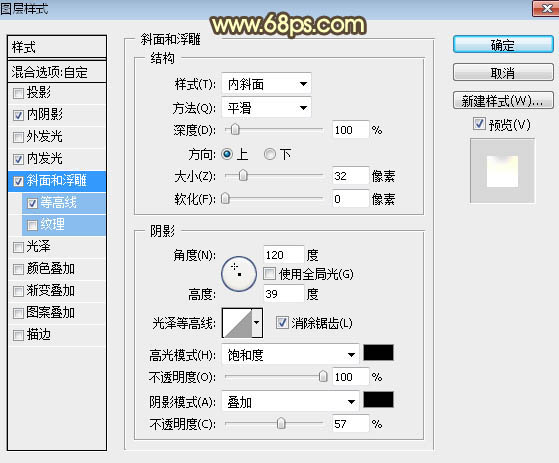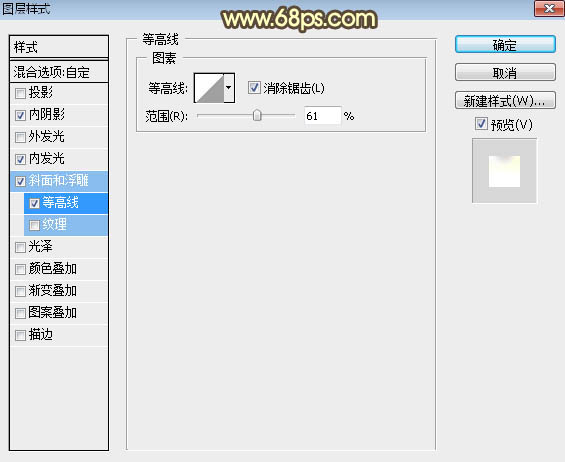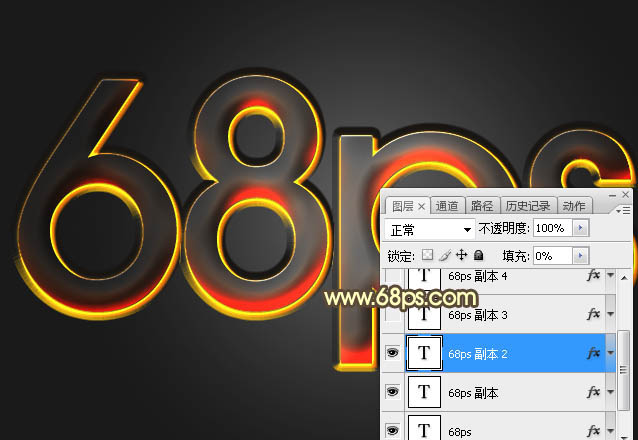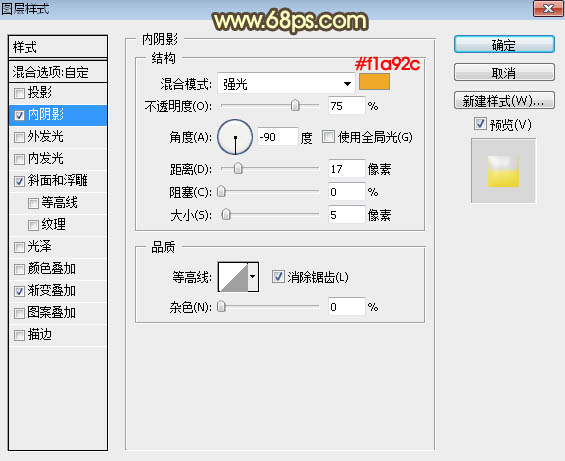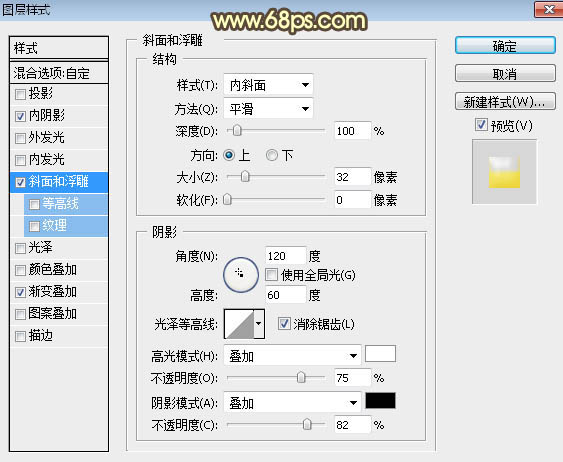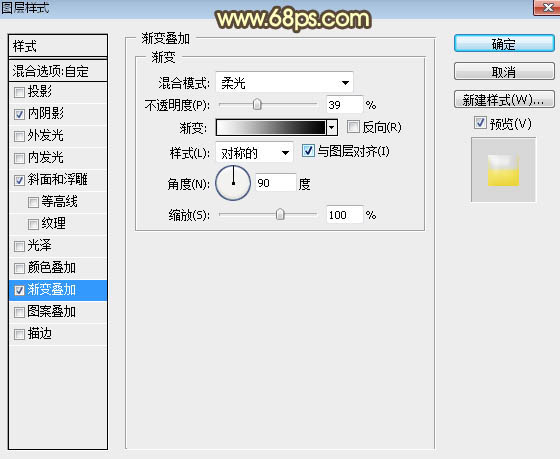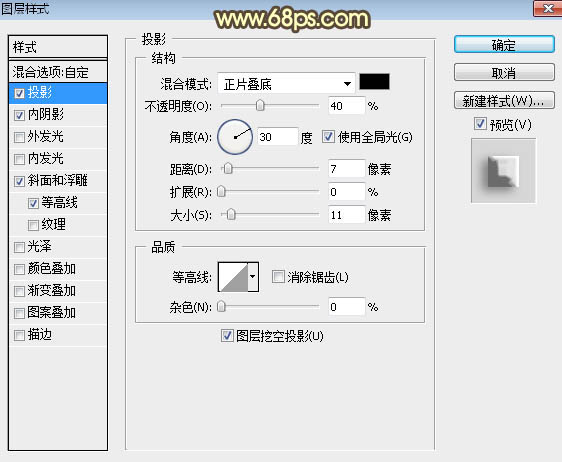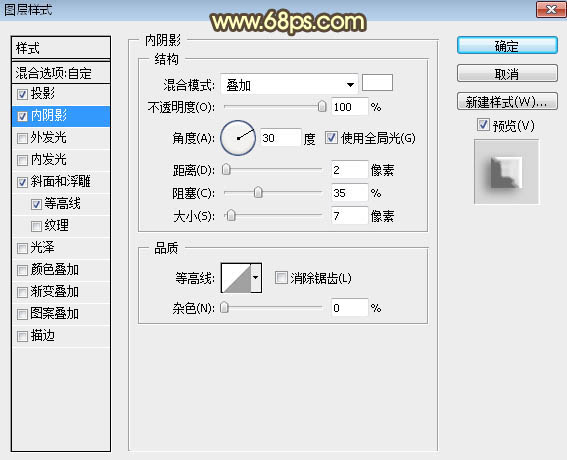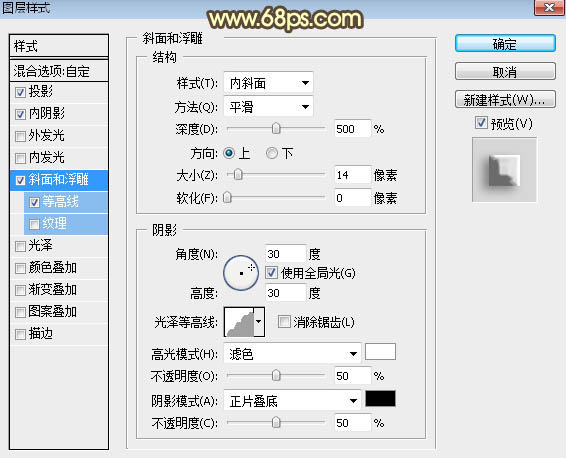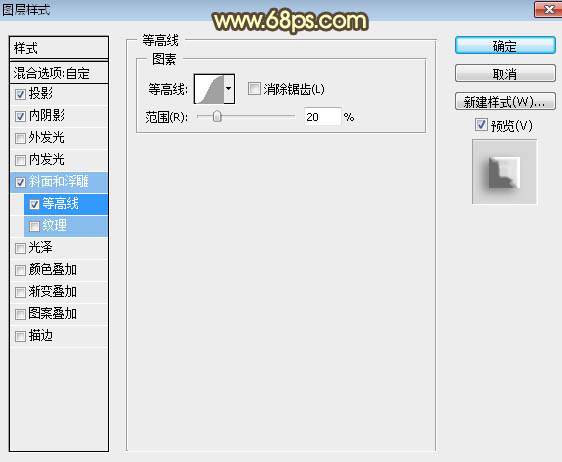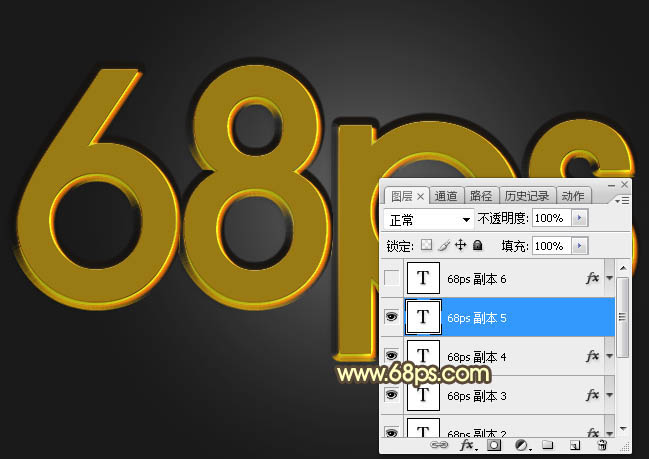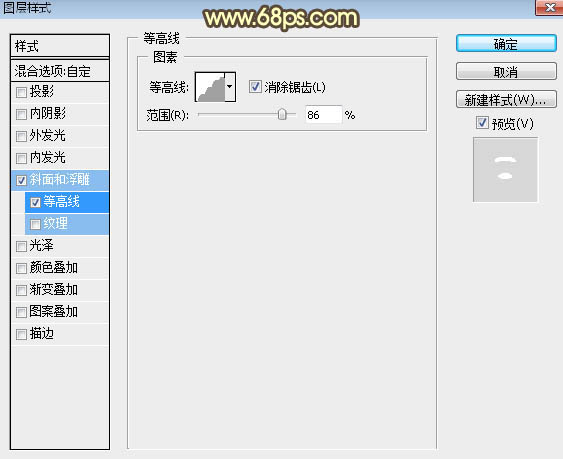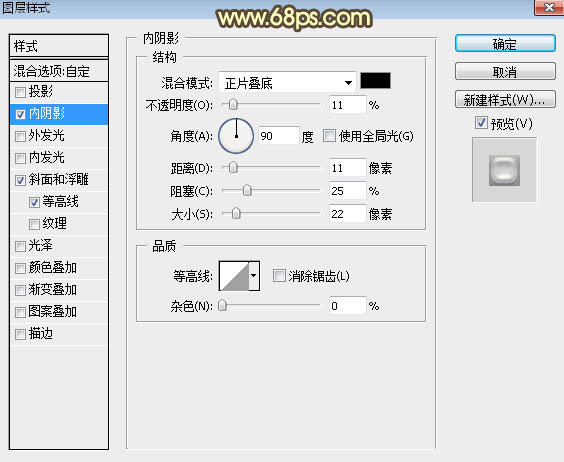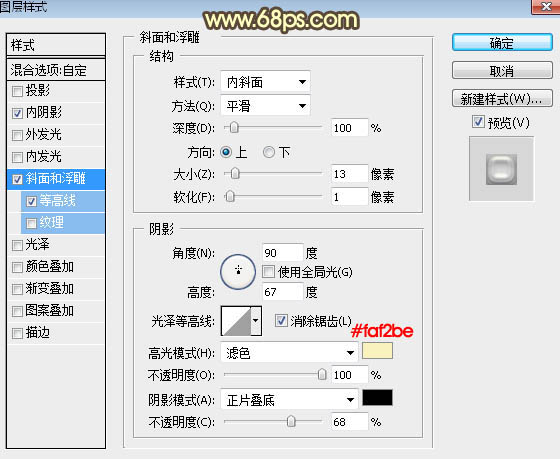Photoshop制作多层次的橙色水晶字
| 来源:PS联盟
作者:Sener 效果字的层次非常多,由底部的投影、描边、水晶表面等多层构成。制作的时候需要把文字多复制几层,每层都用图层样式设置不同的效果,叠加后得到较为复杂的效果。 最终效果 |
|
| 1、打开PS软件,按Ctrl + N 新建,尺寸为900 * 650像素,分辨率为72像素/英寸,如下图。 |
<图1> |
| 2、把背景填充暗灰色:#353535,如下图。 |
<图2> |
| 3、选择文字工具,选择好字体及设置好大小,颜色等如图3,然后输入想要的文字,如图4。 |
<图3> |
<图4> |
| 4、双击图层面板当前文字缩略图后面的蓝色区域调出图层样式,然后设置。 斜面和浮雕: |
<图5> |
| 5、确定后把填充改为:0%,效果如下图。 |
<图6> |
| 6、按Ctrl + J 把当前文字图层复制一层,然后在缩略图后的蓝色区域右键选择“清除图层样式”,效果如图8。 |
<图7> |
<图8> |
| 7、同上的方法给当前图层设置图层样式。 投影: |
<图9> |
| 外发光: |
<图10> |
| 8、确定后把填充改为:0%,效果如下图。 |
<图11> |
| 9、按Ctrl + J 把当前文字图层复制一层,然后清除图层样式,效果如下图。 |
<图12> |
| 10、给当前文字图层设置图层样式。 内阴影:混合模式“颜色减淡”,颜色为橙黄色:#f1862a,其它设置如下图。 |
<图13> |
| 内发光:混合模式“叠加”,颜色为白色,其它设置如下图。 |
<图14> |
| 斜面和浮雕:高光和阴影的颜色都为黑色,其它设置如下图。 |
<图15> |
| 等高线: |
<图16> |
| 11、确定后把填充改为:0%,效果如下图。 |
<图17> |
| 12、按Ctrl + J 把当前文字图层复制一层,然后清除图层样式,效果如下图。 |
<图18> |
| 13、给当前文字图层设置图层样式。 内阴影:混合模式“强光”,颜色为橙黄色:#f1a92c,其它设置如下图。 |
<图19> |
| 斜面和浮雕: |
<图20> |
| 渐变叠加:混合模式“柔光”,不透明度39%,渐变为黑白渐变,其它设置如下图。 |
<图21> |
| 14、确定后把填充改为:0%,效果如下图。 |
<图22> |
| 15、把当前文字图层复制一层,然后清除图层样式,效果如下图。 |
<图23> |
| 16、给当前文字设置图层样式。 投影: |
<图24> |
| 内阴影: |
<图25> |
| 斜面和浮雕: |
<图26> |
| 等高线: |
<图27> |
| 17、确定后把填充改为:0%,效果如下图。 |
<图28> |
| 18、复制当前图层,然后清除图层样式,效果如下图。 |
<图29> |
| 19、给当前文字图层设置图层样式。 斜面和浮雕: |
<图30> |
| 等高线: |
<图31> |
| 20、确定后把填充改为:0%,效果如下图。 |
<图32> |
| 21、再把当前图层复制一层,并清除图层样式,效果如下图。 |
<图33> |
| 22、给点当前文字图层设置图层样式。 内阴影: |
<图34> |
| 斜面和浮雕: |
<图35> |
| 等高线: |
<图36> |
| 23、确定后把填充改为:0%,效果如下图。 |
<图37> |
| 最后微调一下参数和整体颜色,完成最终效果。 |
|
上一篇
PS模糊滤镜怎么使用...
PS模糊滤镜怎么使用...
下一篇
ps简单的浮雕印章...
ps简单的浮雕印章...