Photoshop调出普通的风光大片质感通透色彩
![164J5CP-17[1].jpg 164J5CP-17[1].jpg](http://jy.sccnn.com/zb_users/upload/2014/4/2014042559680049.jpg)
来源:摄影社区 作者:岂几
关于后期的风格,我个人感觉,主要看你想表达什么,这组片子拍摄之时,绵绵细雨,云雾弥漫,我想表现一种厚度感的、有细节的、沉稳的风格,浓浓的青山绿水,还得把握一个度。
话说如果人人都按照一种后期处理,那拍照也没意思了。这个教程只是给大家展示一个方法,参数什么的,可以变化,风格也随之变化。
如果有不懂的,可以在下面留言,有空一定回复。另外如果觉得教程还可以,希望给我投一票支持一下哦,谢谢了。
1、当今中国大气污染比较严重,想拍一些好的风光片,或者在城市中等,或者去农村拍。加之环境也不够理想,一定的后期,才能出彩。今天发个后期教程,和大家分享下。不足之处,还请指正。

2、拍摄当天,天气阴沉,伴随阵阵细雨,天空山间云雾弥漫,光线柔和,拍摄条件还是不错的。我后期想表达出云雾的厚重感,色彩不用太鲜艳,沉稳大气为主。拍摄时,没有用滤镜,所以原片天空的层次不是很丰富。

3、拍摄尺寸设为相机的最大,用RAW格式拍摄,方便后期调整。将文件在Camera RAW中打开,记得把颜色设置为16位,这样云的过度会比8位好,画质也相对好。不过对你电脑性能是一个考验!
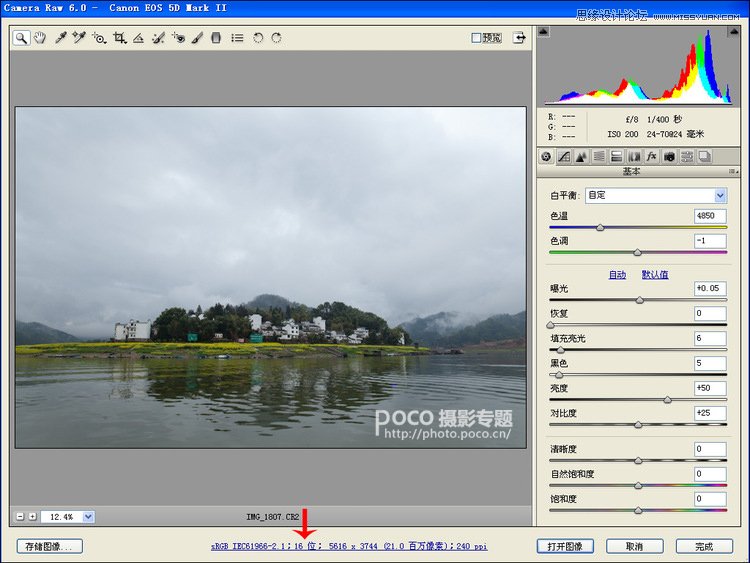
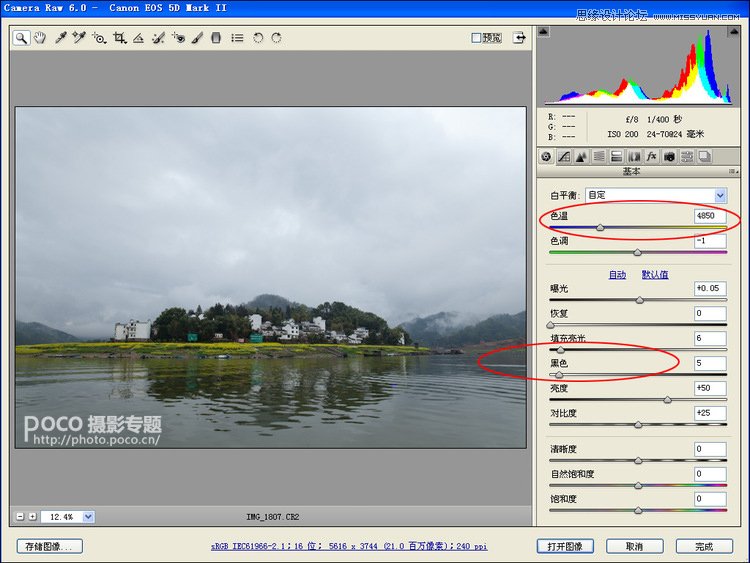
4、色温调整到4850,偏冷些,毕竟是阴天;“填充高光”指只将黑色部分提亮而不影响本身就亮的部分,“黑色”指暗部调整,这两项适当调整。
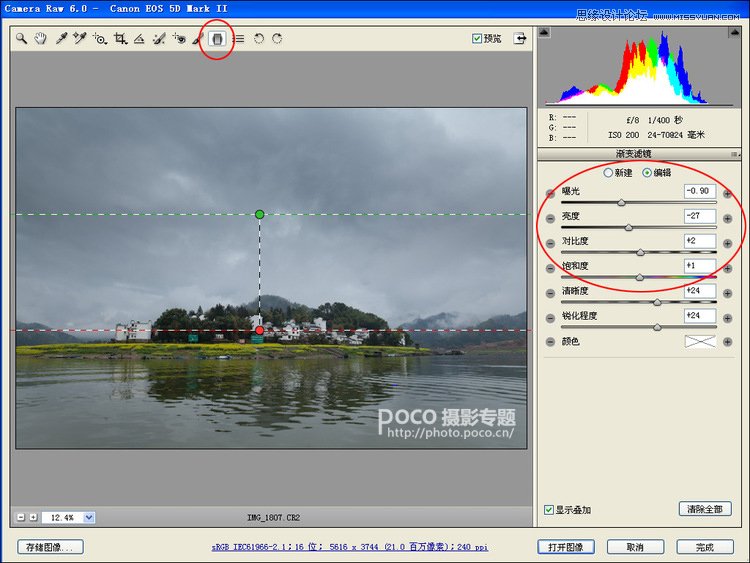
5、下面一步很重要,可以提升天空质感层次。点击窗口上部渐变滤镜工具,然后在天空部位拖动,如上图,再在右侧设置相应参数。天空不能太暗,暗过水面就假了,自己把握这个度。后面还要到ps中继续调整的。
6、点击“放大镜”图标,再点击“细节”,将“明亮度”往右拖动,图像中杂色有所减少。
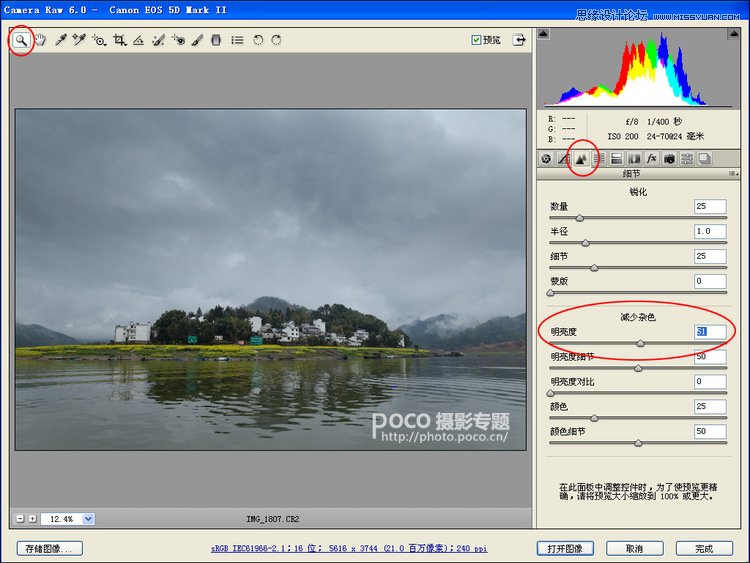
7、点击”镜头校正“,将”镜头晕影“中的”数量“往右拖,图片四周的暗角减少。到这里,RAW中的调整就结束了,大家也可以再细调,我习惯下面再到ps中继续。下面点击”打开图像“按钮
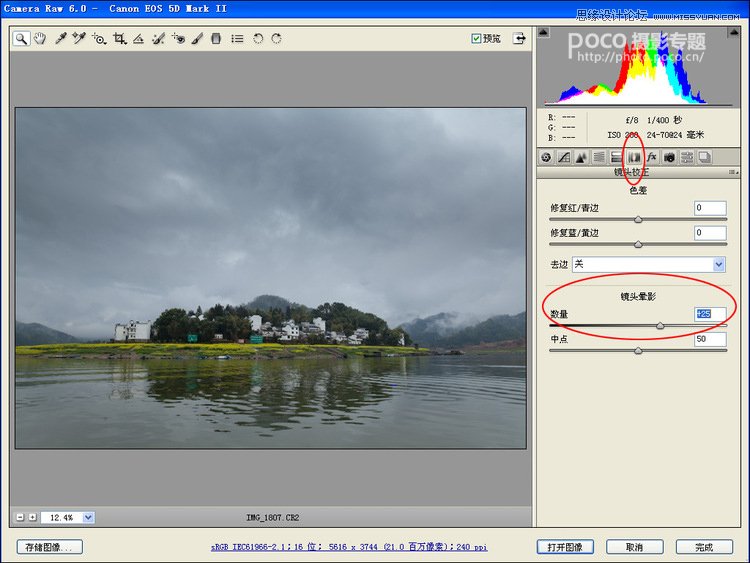
8、点击修补工具,将画面中的一些污点修复,先拖选污点,再往旁边移动即可。修复好之后,将背景图层复制出来,防止后面误操作,可以恢复,养成好习惯。
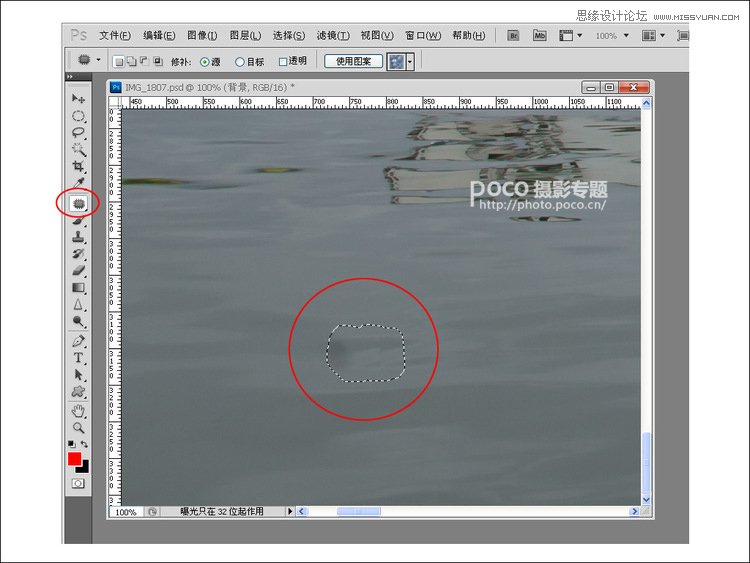
9、给“背景副本”图层添加“色阶”的图层蒙版,方法如上图,之所以这样,不直接用菜单中的色阶选项,是为了后面可以继续调整。将弹出小窗口中“山峰”两侧的小三角各向山脚拉,增加明暗对比。
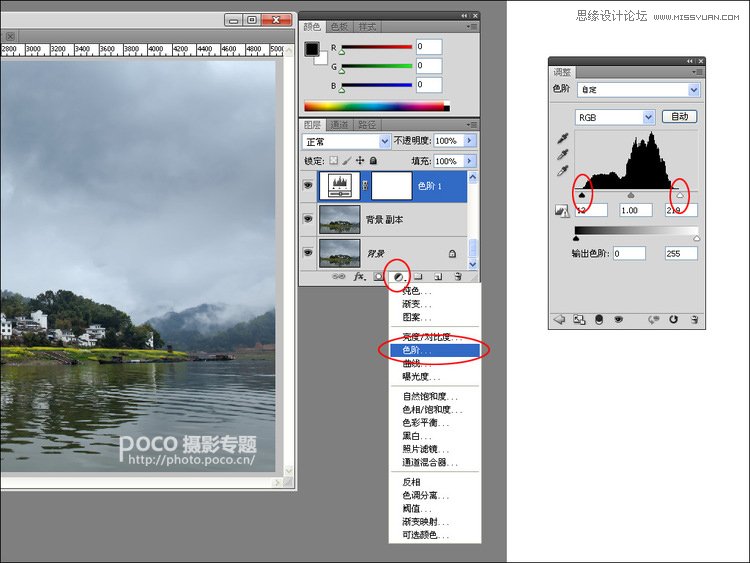
10、如上面的方法继续添加“曲线”蒙版,如上图拉动曲线,进一步适度增加对比。注意:在RGB选项中,还可以单独调整三色,大家自己尝试。

11、继续添加“亮度对比度”图层蒙版,提高一些亮度,减少一些对比度,可以让云的层次多显示出来一些。
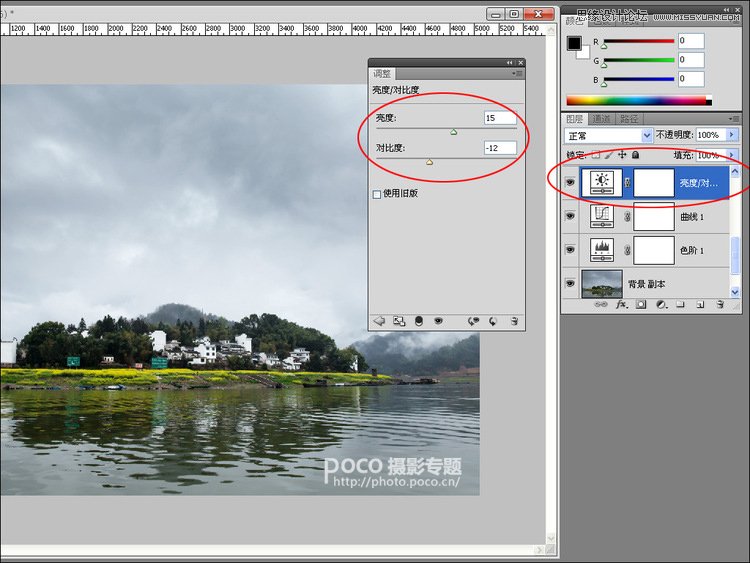
12、继续添加“色相饱和度”图层蒙版,只改变青色和蓝色的饱和度,我的想法是不要让天那么艳丽,灰一些即可。
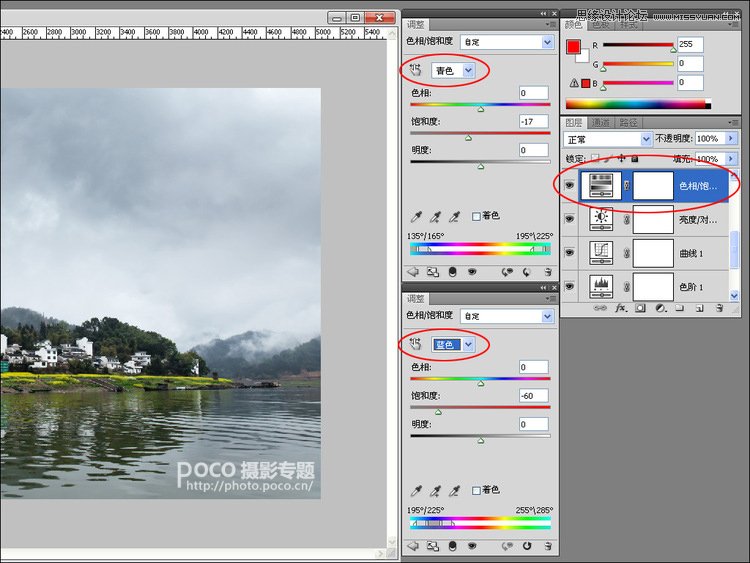
13、继续添加“可选颜色”图层蒙版,单独调一些颜色,让图片更有青山绿水的感觉,数值如上图。这一步值得多花时间调整,整个作品的个性在于此步。
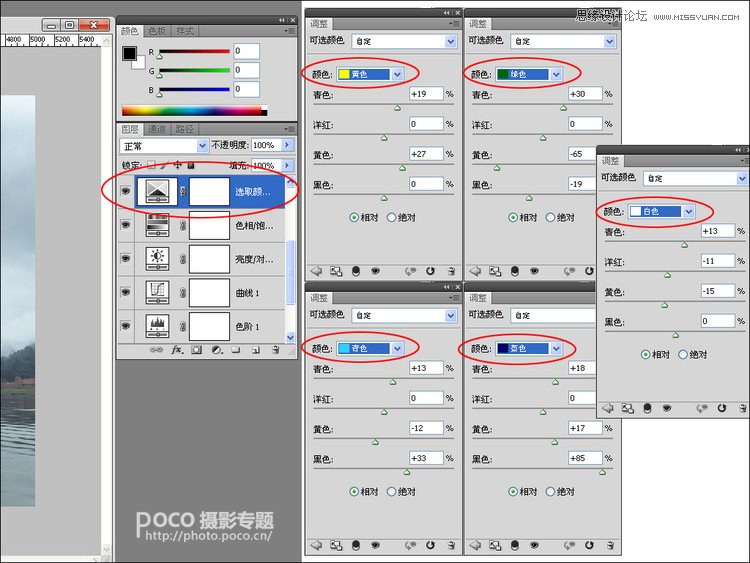
14、点击键盘的ctrl+shift+alt+E,在不影响现有图层的情况下合并所有图层,继续,点击ps上面菜单中的滤镜---镜头校正,这里不做说明了,总的原则是让建筑的竖边变得垂直一些,消除镜头的一些畸变。有时不能完全消除,大概即可。
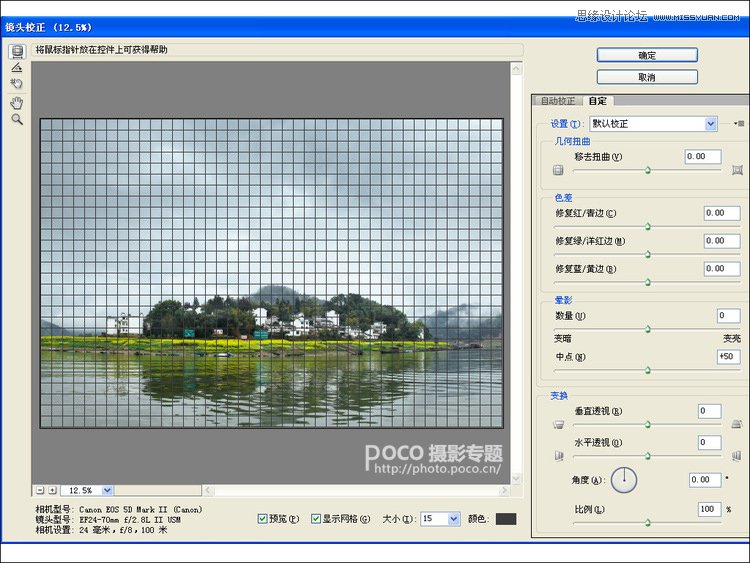
15、将刚才合并的图层复制出一个图层,命名为“天空”,图层模式选为正片叠底,发现图片变暗不少,但是,我的想法是让天空变暗,山和水不需要。
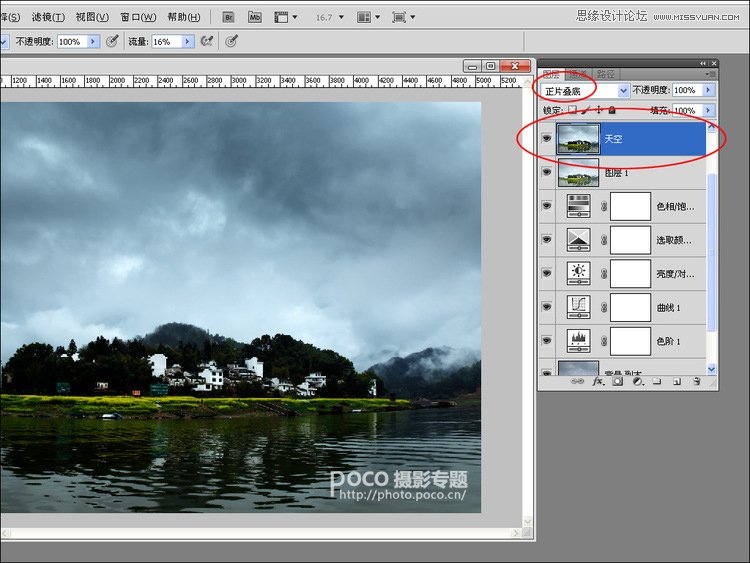
16、如上图1处,点击添加蒙版;2点选下新建的蒙版;3点击画笔工具;4将前景色变为黑色;5流量调小一些;6在山和水部分涂抹,把这部分叠加的效果蒙起来。边缘涂抹一定要有耐心。

17、将之前合并的图层再复制一个图层,拖到最上面来,命名为水面,用最上面的菜单---图像---调整---曲线,调节水面的对比,之后按照上步骤的方法,将水面之外的部分蒙起来。
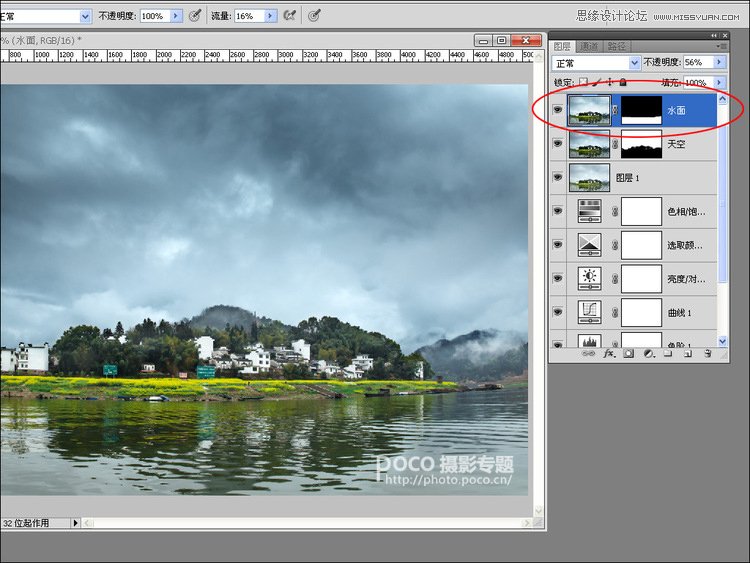
18、没有单独调整地面,我觉得地面够好了,就不用了,最后合并所有图层,将图片缩小到发布尺寸,最后再锐化下,可以发布了。








