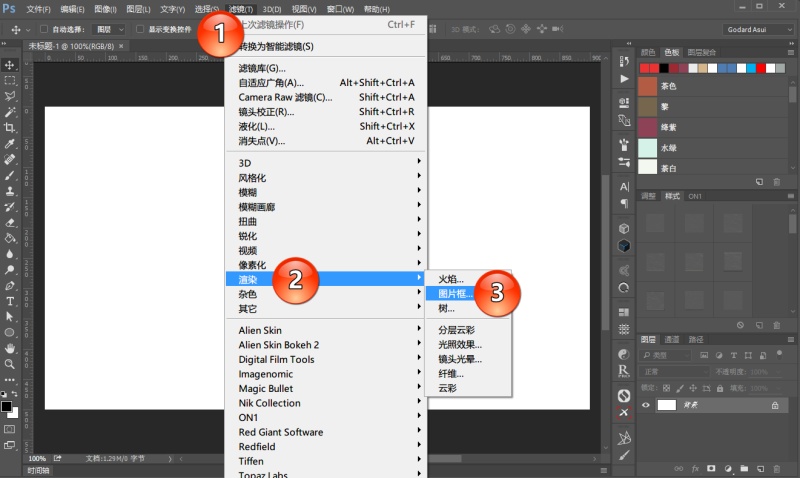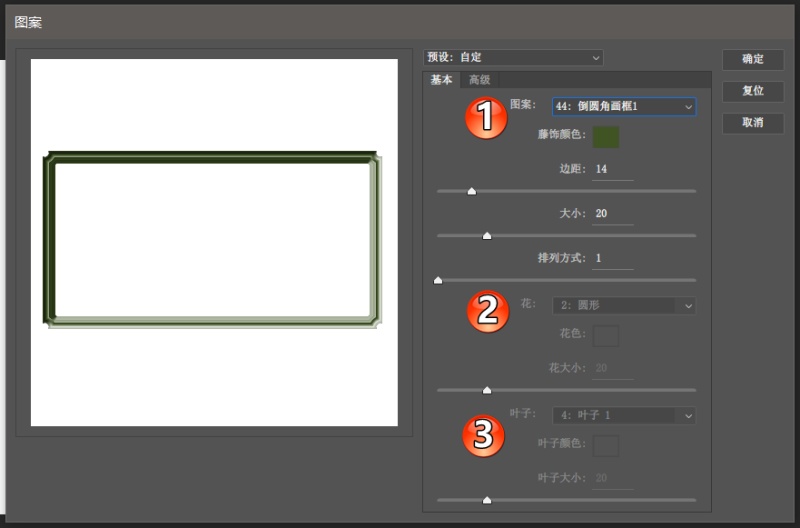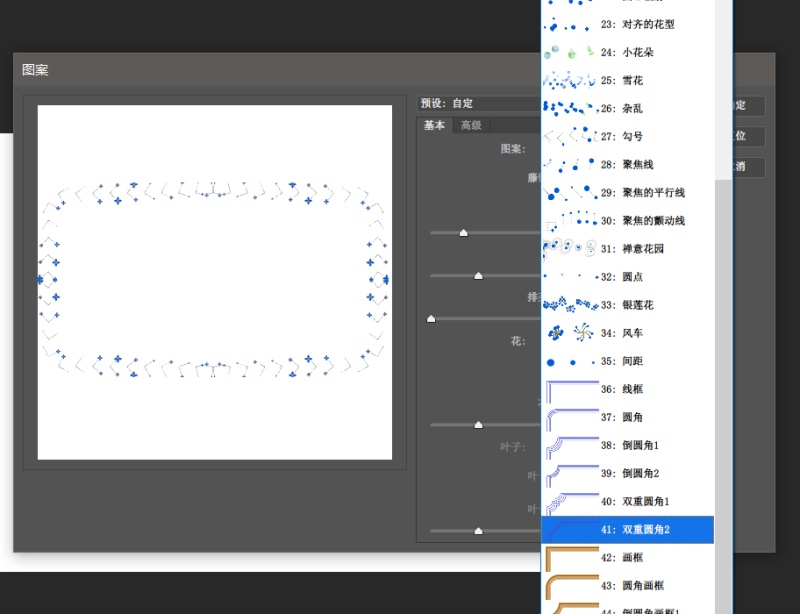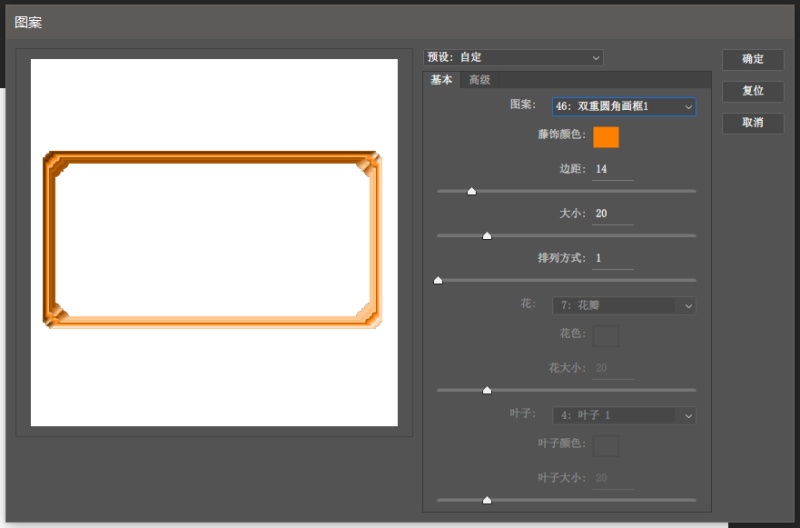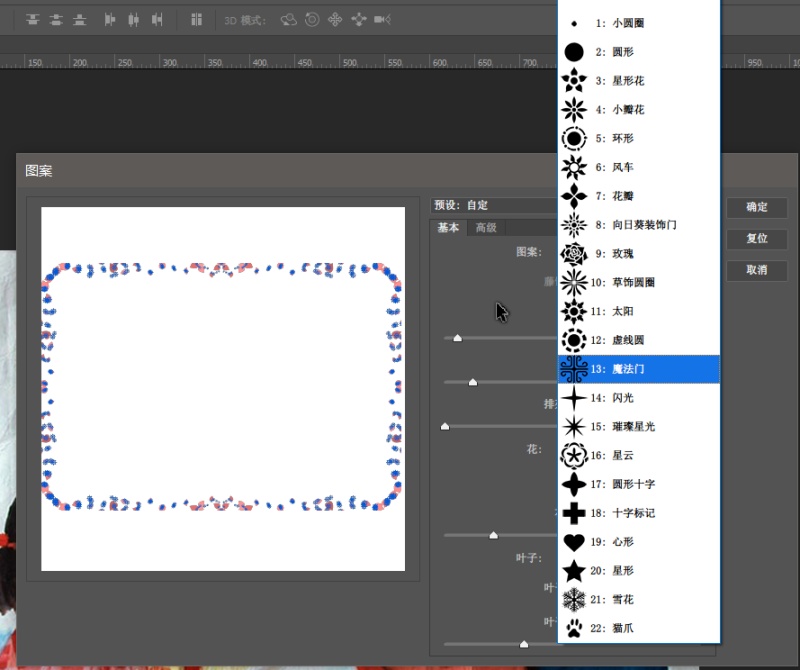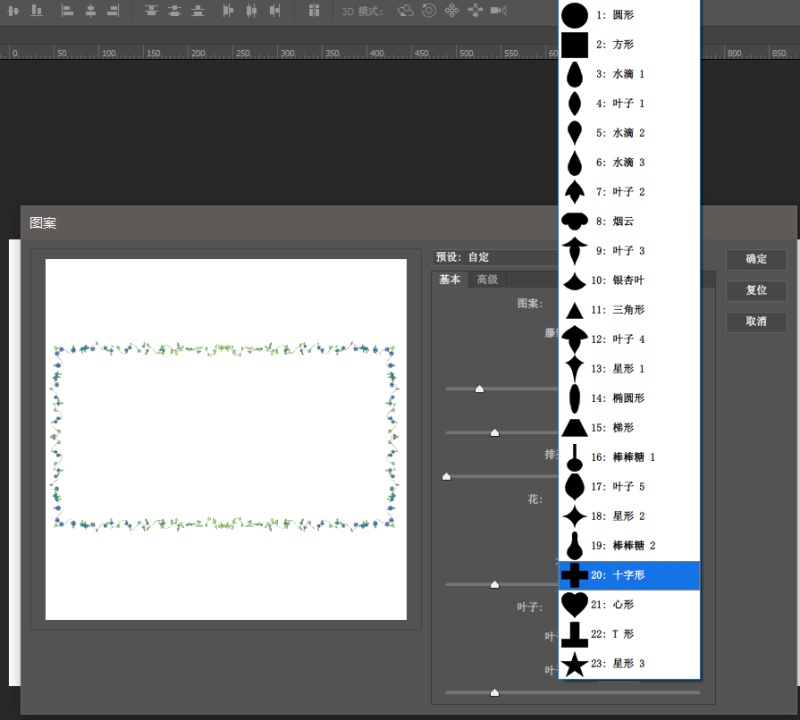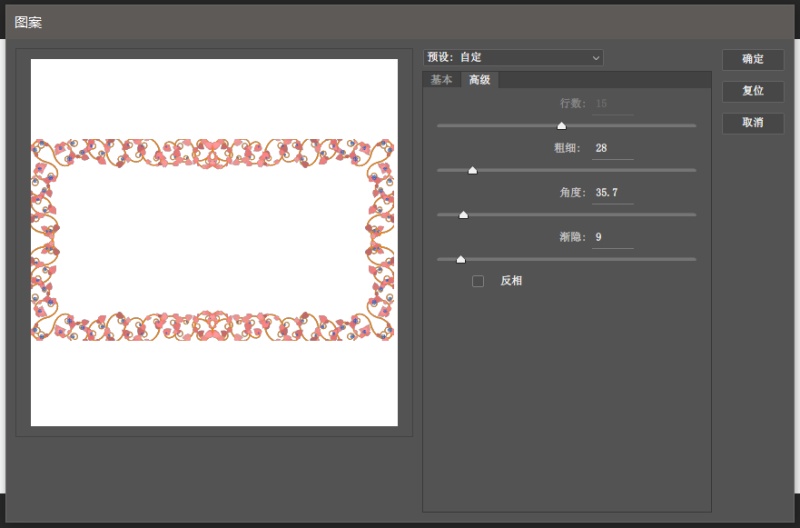来源:站酷 作者:阿随向前冲
PS小公举呢,还是有很多好玩的内置滤镜的,除了能“种树”,我想也许你也不知道它还有一个专门做相框、做证书奖状修饰边框等小功能的 “图片框”滤镜,操作方法跟“树”滤镜相同,都属于“渲染”滤镜组,简单易上手但是灰常实用。而如果你正好是非常喜欢给图片加相框,或者有做证书的需求,这个滤镜绝对是你的不二之选,棒棒哒。
首先是滤镜的打开,灰常简单了,就是从菜单滤镜>渲染>图片框…如图所示1、2、3,三步打开。
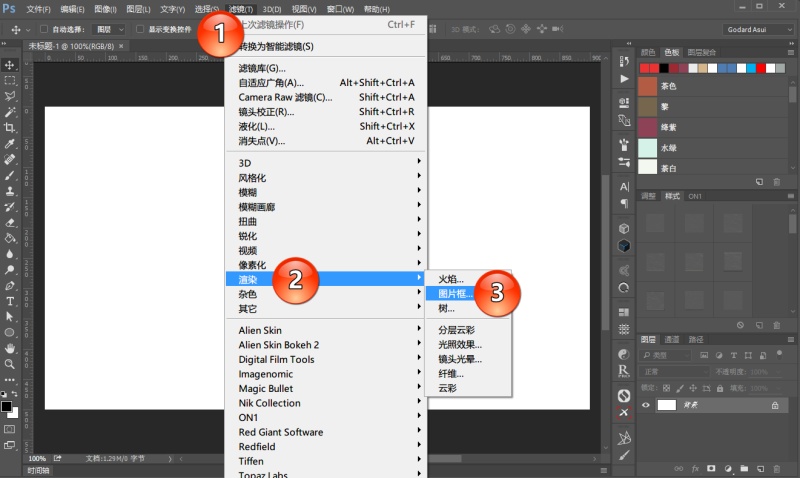
打开面板后,可以发现依然是包括和基本和高级两组设置参数,在基本设置里最重要的就是红圈标起来的图案、花、叶子三组,花和叶子是根据你所设置的相框的图案所决定有还是无的。同时,每一种元素都是可以设置颜色和大小,图案还可以设置排列方式。
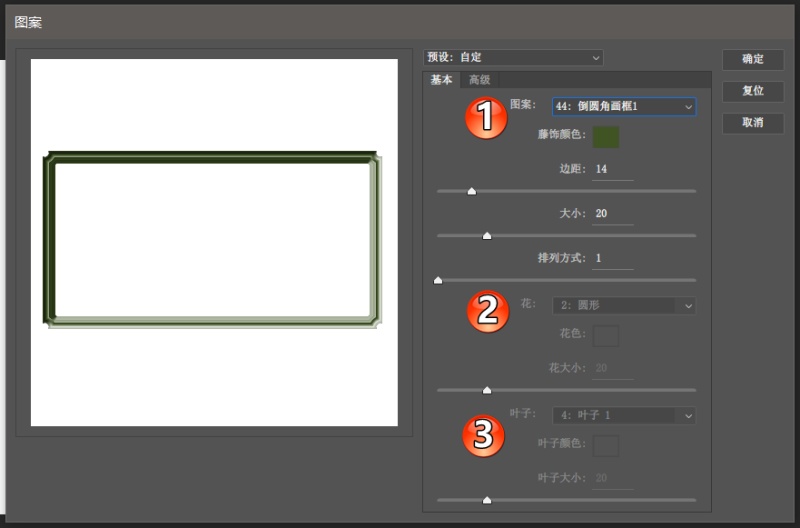
Step 3
如图所示,可以看到图案有经典欧式相框形状的,也有很多花纹修饰形状的, 多达47种预设可选,非常方便,再加上颜色、大小、排列方式等参数的不同,可以设置出非常多的图片框,对追求个性化的需求来说,也是极好的。
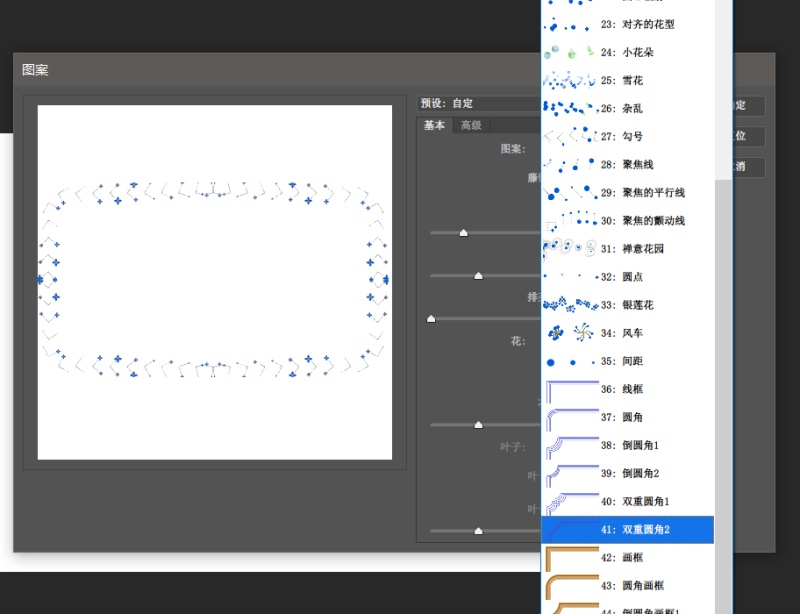
图案的预设
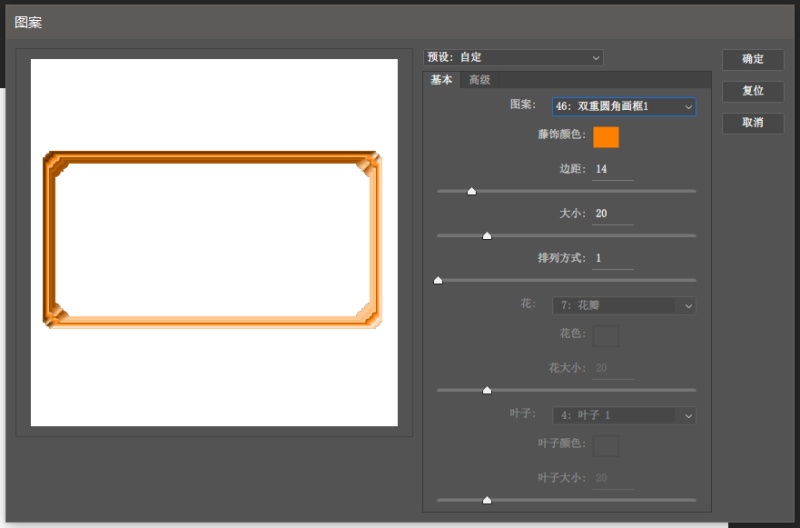
如图所示,可以看到花和叶子两组参数,也都预设了丰富的样式供选择,设计的时候只要按照所需选择,及设置颜色大小即可。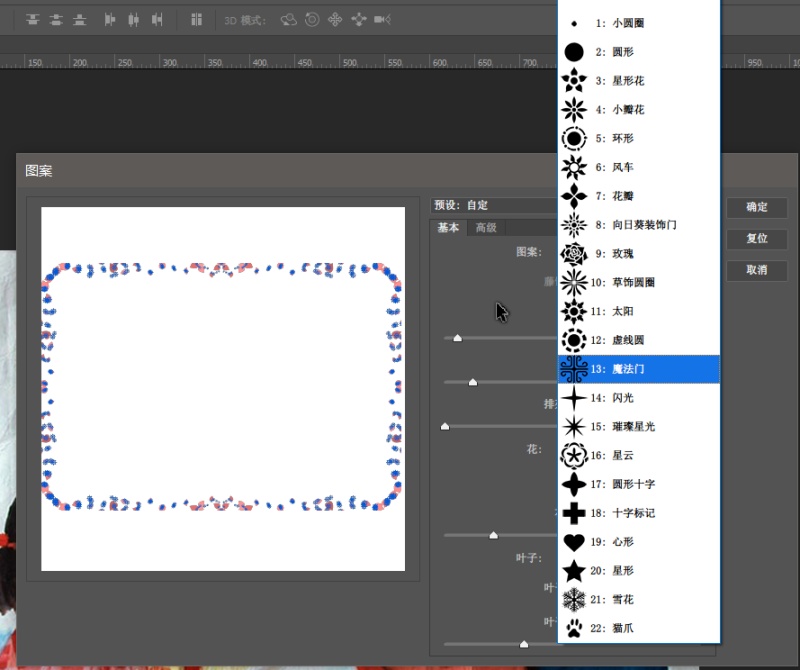
花的预设
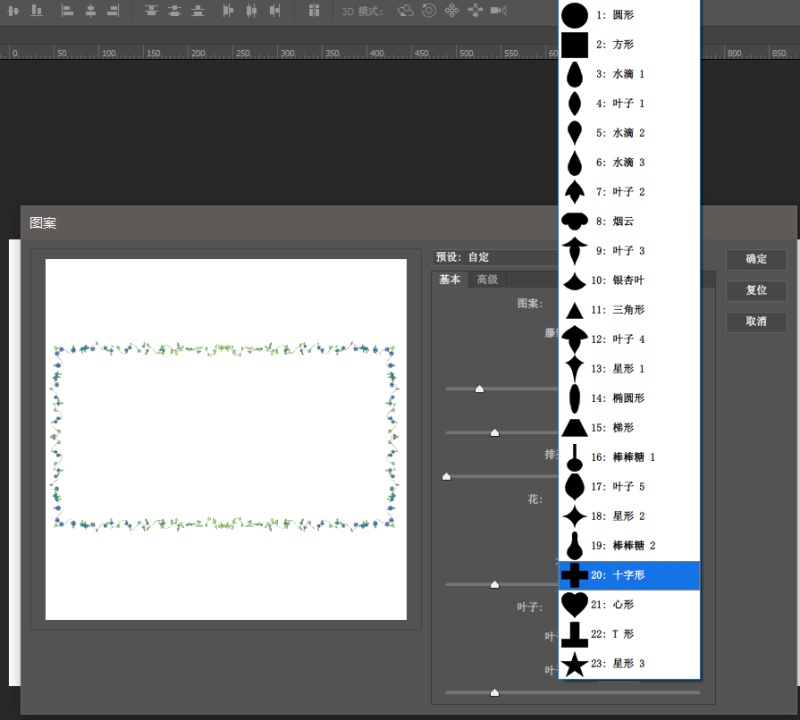
高级设置面板,如图所示,同样是对一些细节的调节,让图片框更具个性,彰显你的风格。
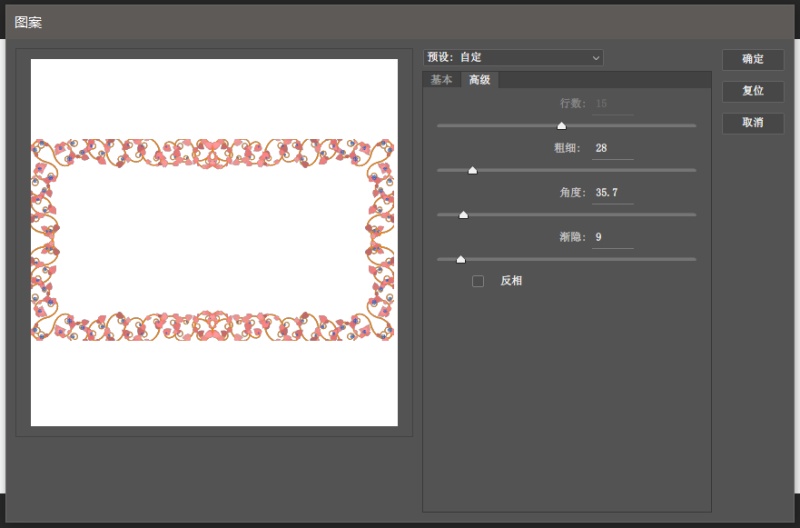
全部设置好了之后,点击确定即可分分钟完成设计了。

仅为案例效果展示

所以,你看,这个滤镜是不是跟树滤镜同样简单明了,一看就会呢?感兴趣的话,赶紧打开PS,尝试下吧,么么哒。记得给阿随君点赞点推荐哦。