Photoshop制作圆润剔透的蓝色水珠
来源:240ps 作者:火焰
水珠有简单和复杂的效果,简单的用图层样式和路径工具可以快速完成;复杂的就需要在高光和暗部下功夫,把高光及暗部层次感制作出来,同时要把整体的剔透感渲染出来。
最终效果

1、打开PS软件,按Ctrl + N 新建画布,设置如下图,然后确定。
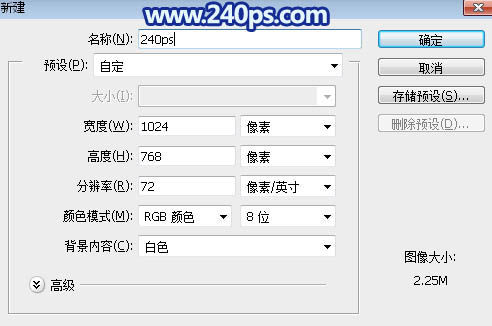
2、我们先来制作水珠的主体部分,需要完成的效果如下图。

3、新建一个组,命名为“水珠”,用钢笔工具勾出水珠的轮廓路径,如下图。
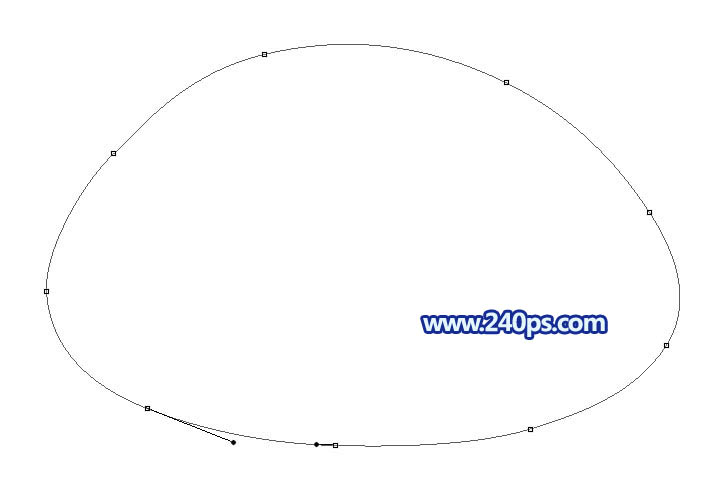
4、按Ctrl + 回车把路径转为选区,然后给组添加图层蒙版,如下图。
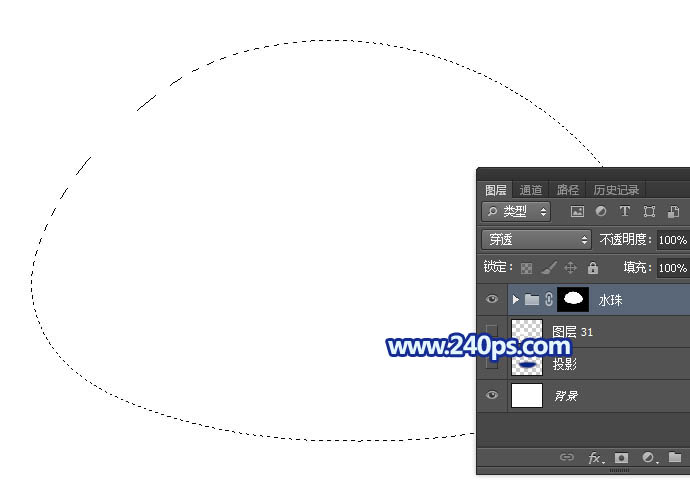
5、在组里新建一个图层,选择渐变工具,颜色设置为淡蓝色至蓝色渐变如下图,然后由中间偏左位置向下拉出径向渐变。
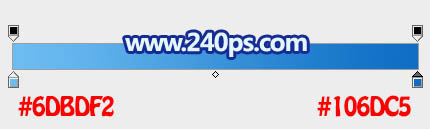
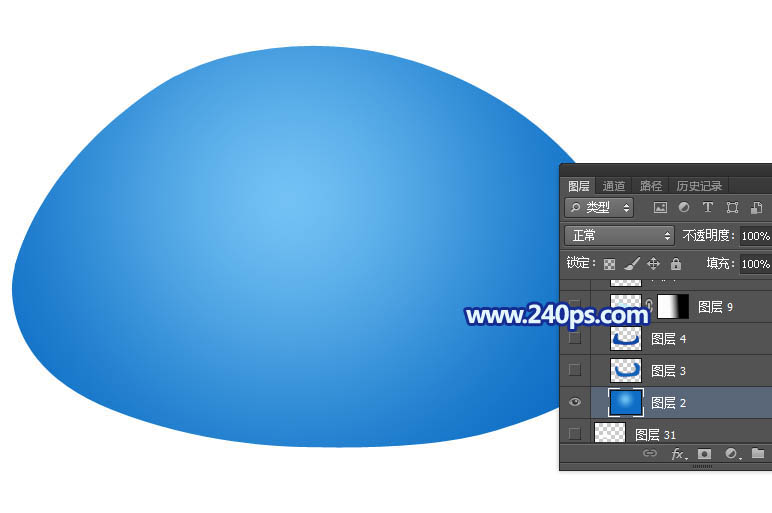
6、新建一个图层,用钢笔勾出底部的暗部路径,如下图。
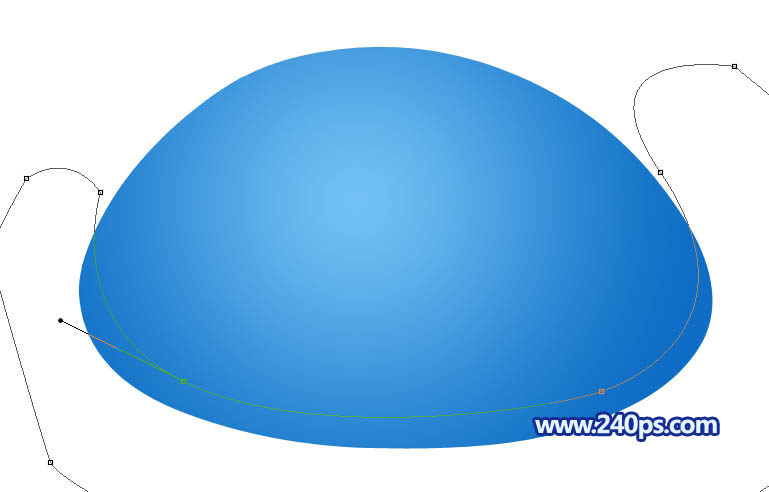
7、按Ctrl + 回车把路径转为选区,再按Shift + F6把选区羽化30个像素后填充暗蓝色:#0863B8,取消选区后把图层不透明度改为:60%,效果如下图。
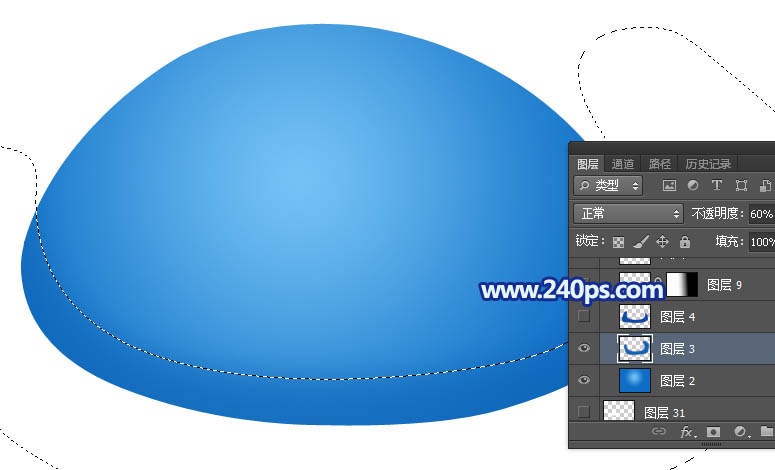

8、新建一个图层,用钢笔勾出下图所示的选区,羽化30个像素后填充暗蓝色:#0749A8。

9、新建一个图层,用钢笔勾出中间部分的高光选区路径,如下图。
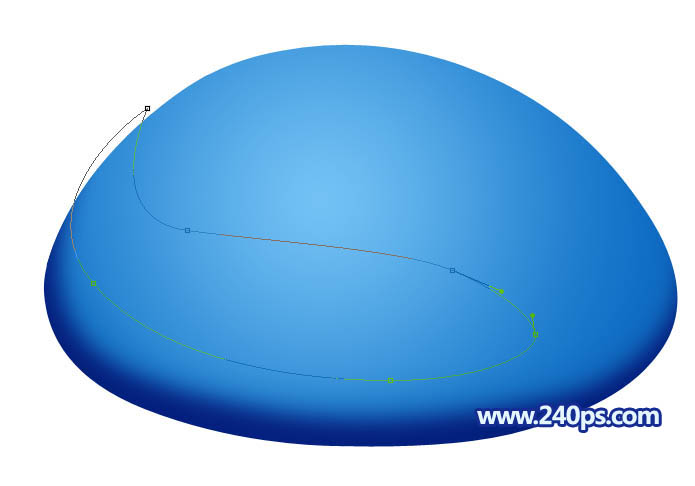
10、转为选区后羽化35个像素,然后填充淡蓝色:#BCEEFE,取消选区后添加图层蒙版,用透明度较低的柔边黑色画笔把右侧过渡涂出来,如下图。
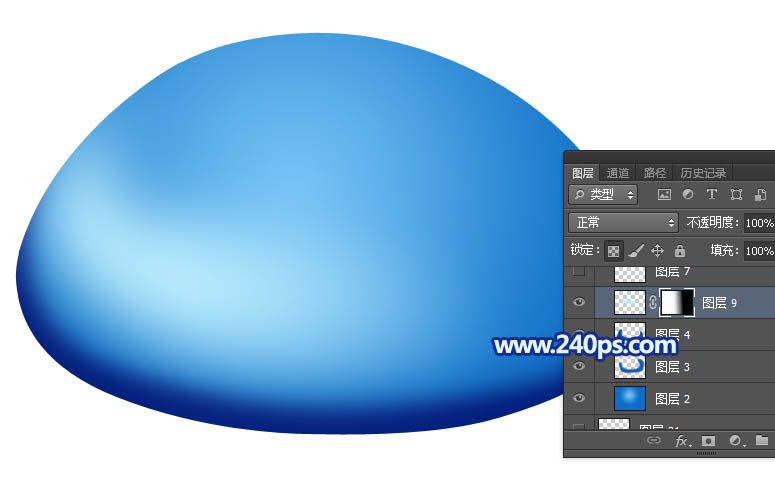
11、新建一个图层,用钢笔勾出左侧边缘的高光选区,羽化5个像素后填充淡蓝色:#C1E2F8,然后取消选区,效果如下图。
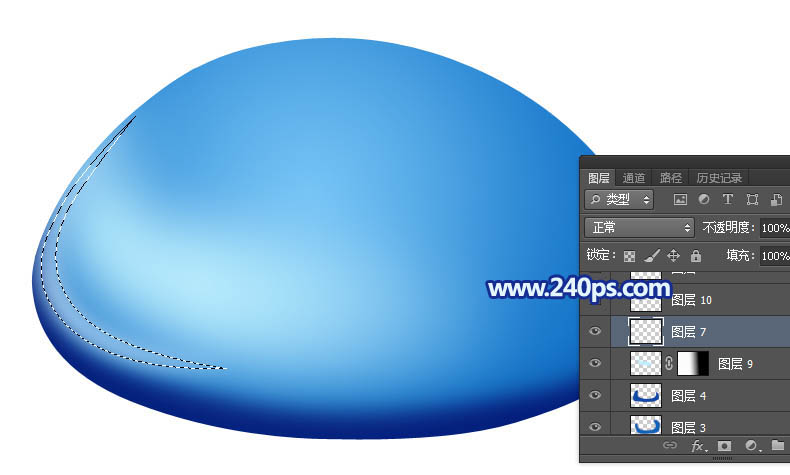
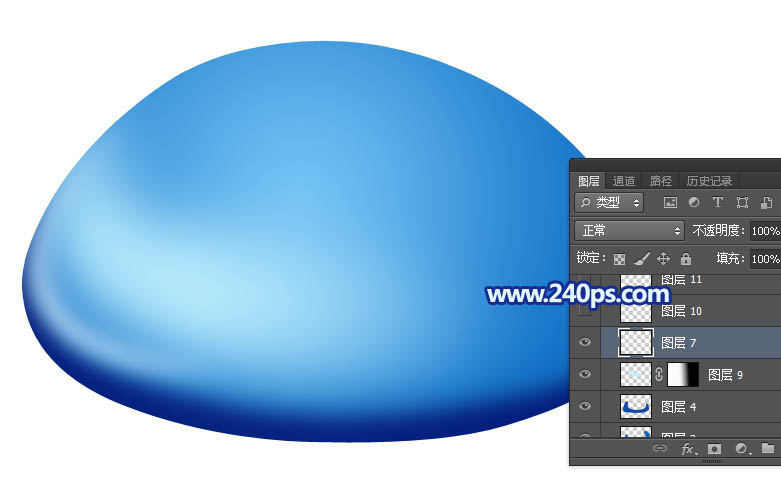 12、新建一个图层,用钢笔勾出底部高光边缘的暗部选区。羽化3个像素后填充暗蓝色:#0A4FAC,然后取消选区,把图层不透明度改为:30%,如下图。
12、新建一个图层,用钢笔勾出底部高光边缘的暗部选区。羽化3个像素后填充暗蓝色:#0A4FAC,然后取消选区,把图层不透明度改为:30%,如下图。
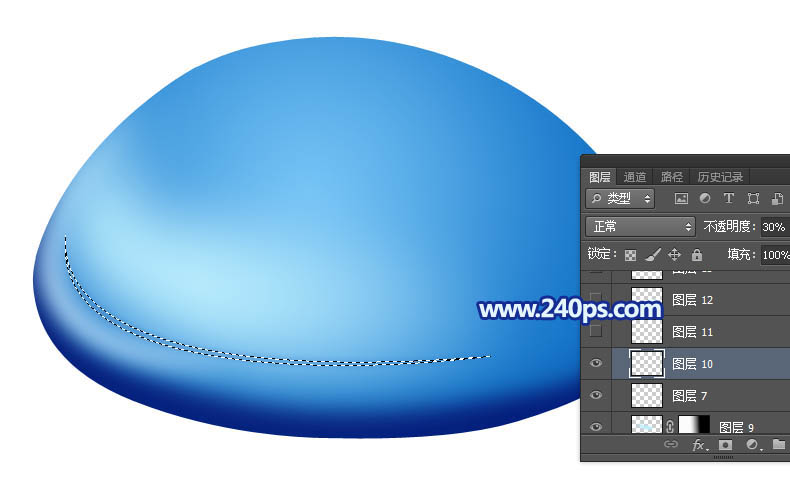

13、新建一个图层,用钢笔勾出左侧边缘的高光选区,羽化3个像素后填充白色,然后取消选区如下图。
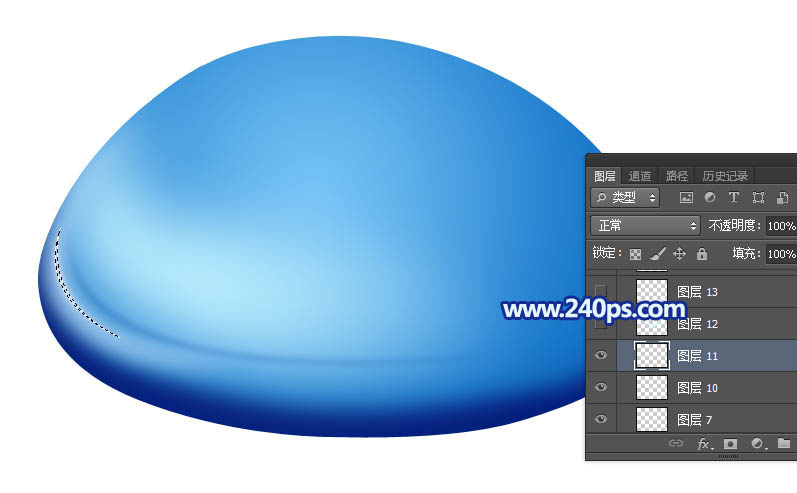
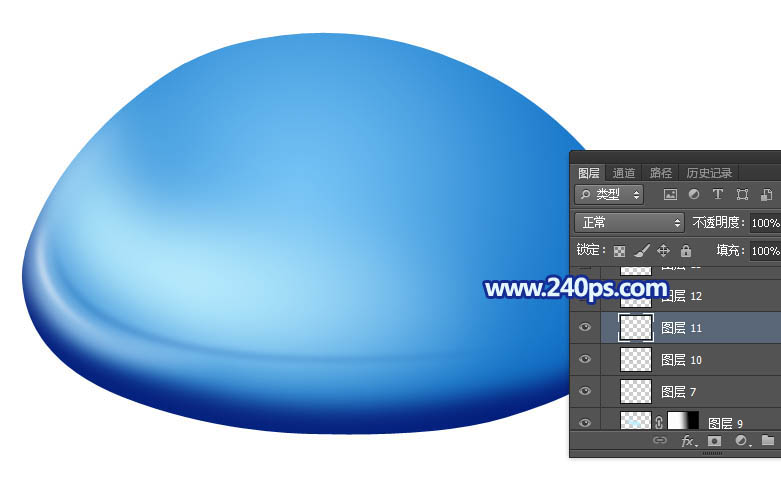
14、新建一个图层,用钢笔勾出右侧边缘的高光选区,羽化25个像素后填充淡青色:#CFFFFE,取消选区后把图层不透明度改为:60%,如下图。

15、新建一个图层,用钢笔勾出右侧顶部边缘的高光选区,羽化5个像素后填充淡蓝色:#AFD3F0,取消选区后把混合模式改为“滤色”,不透明度改为:50%,如下图。


16、新建一个图层,用钢笔勾出中间高光选区,羽化45个像素后填充淡蓝色:#7DD1FF,取消选区后效果如下图。

17、按Ctrl + J 把当前图层复制一层,锁定像素区域后填充淡蓝色:#C1F3FC,把混合模式改为“滤色”,并按Ctrl + T 稍微缩小一点,效果如下图。
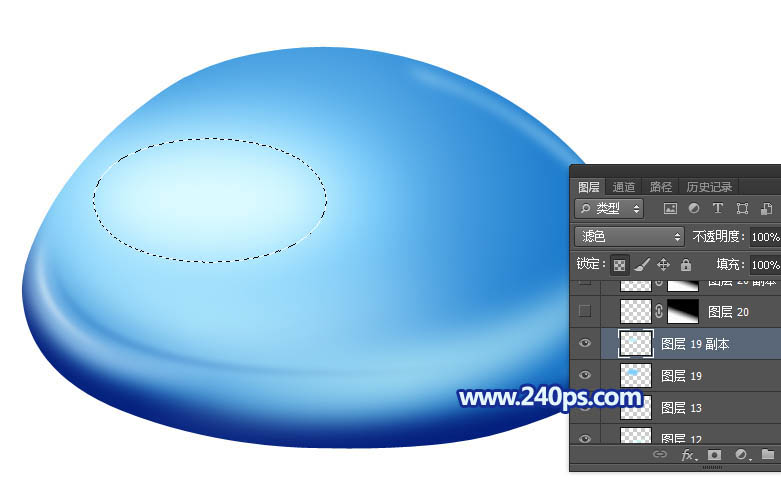
18、新建一个图层,用钢笔勾出底部暗部选区,羽化3个像素后填充暗蓝色:#092D8A,然后取消选区。

19、把当前图层复制一层,往下移动一点距离,锁定像素区域后填充淡蓝色:#C2F3FC,如下图。

20、新建一个图层,用钢笔勾出下图所示的选区,羽化35个像素后填充淡蓝色:#C1F3FC,取消选区后把混合模式改为“滤色”,不透明度改为:30%,效果如下图。
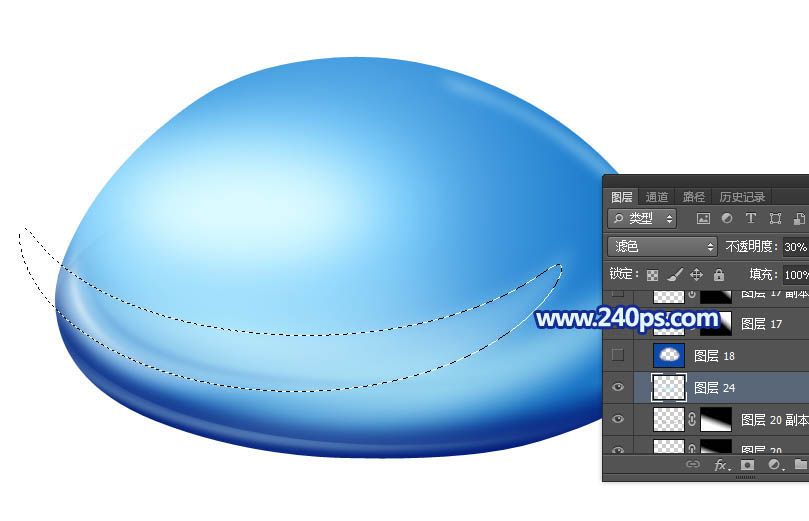
21、新建一个图层,填充暗蓝色:#0749A8,然后按住Ctrl + 鼠标左键点击组蒙版缩略图调出水珠选区,选择选框工具,把选区往下移动一点距离,然后羽化35个像素,再按Delete删除,取消选区后效果如下图。

22、新建一个图层,用钢笔勾出右上角的高光选区路径,如下图。
 23、转为选区后填充淡蓝色:#D8F6FB,然后用钢笔勾出中间的缺口路径,转为选区后按Delete删除;添加图层蒙版,用透明度较低的柔边黑色画笔把左侧过渡涂抹自然,如下图。
23、转为选区后填充淡蓝色:#D8F6FB,然后用钢笔勾出中间的缺口路径,转为选区后按Delete删除;添加图层蒙版,用透明度较低的柔边黑色画笔把左侧过渡涂抹自然,如下图。


24、按Ctrl + J 把当前图层复制一层,效果如下图。

25、新建一个图层,用钢笔勾出下图所示的选区,羽化5个像素后填充淡青色:#C2F4FD,取消选区后添加图层蒙版,用透明度较低的柔边黑色画笔把底部过渡涂抹自然,如下图。

26、按Ctrl + J 把当前图层复制一层,混合模式改为“滤色”,用移动工具往下移动一点距离,效果如下图。

27、新建一个图层,用钢笔勾出左侧边缘的高光选区,羽化3个像素后填充淡青色:#D9F6FB,取消选区后把不透明度改为:50%,效果如下图。

28、新建一个图层,用钢笔勾出中间部分的高光选区,羽化10个像素后填充淡青色:#DBF9FF,取消选区后把混合模式改为“滤色”,不透明度改为:50%;添加图层蒙版,用透明度较低的柔边黑色画笔把顶部的过渡涂出来,如下图。
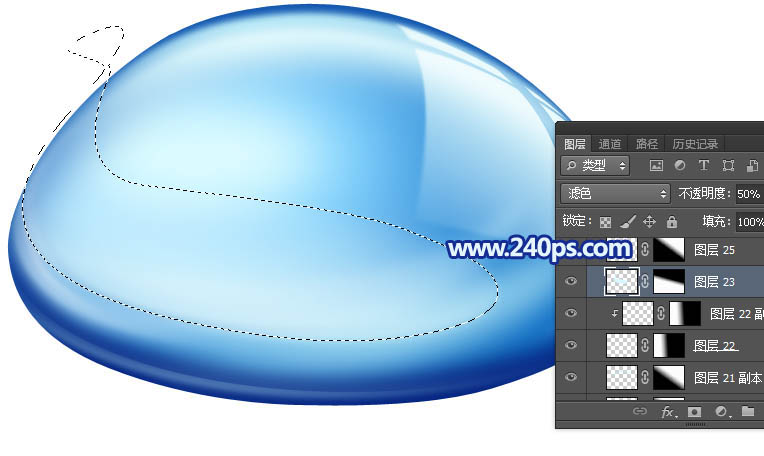
 29、新建一个图层,用透明度较低的柔边白色画笔给左上部分涂上两处高光,如下图。
29、新建一个图层,用透明度较低的柔边白色画笔给左上部分涂上两处高光,如下图。
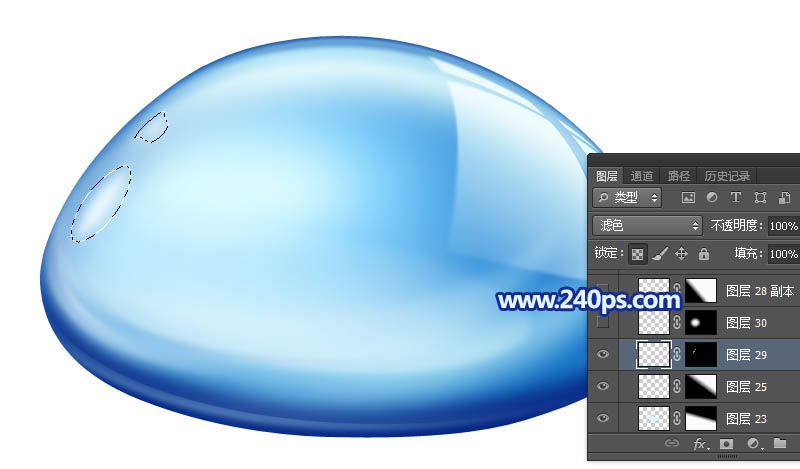
30、整体微调细节,直到自己满意。

31、创建色彩平衡调整图层,对阴影,高光进行调整,参数及效果如下图。



32、创建曲线调整图层,增加明暗对比,参数及效果如下图。
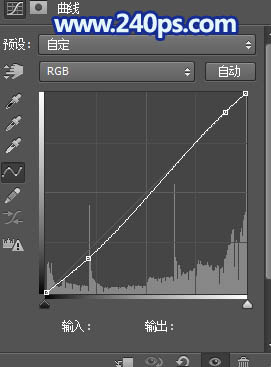

33、在背景图层上面新建一个图层,用套索工具勾出阴影轮廓选区,羽化35个像素后填充暗蓝色,取消选区后效果如下图。
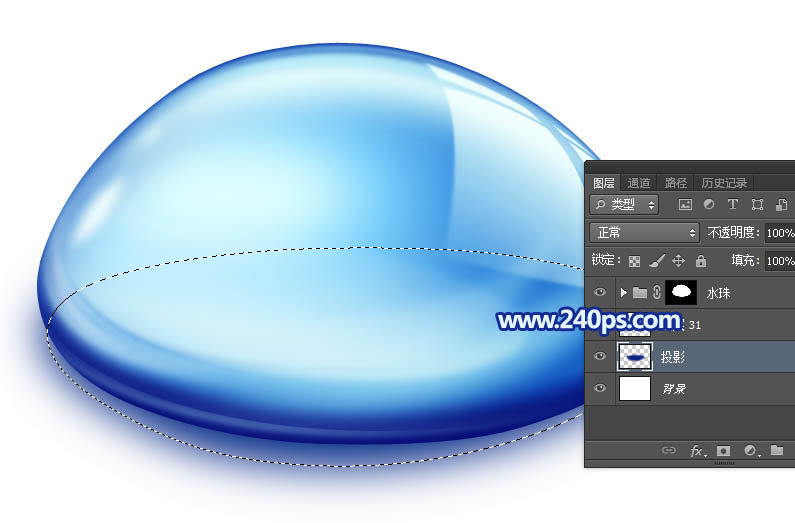
最终效果:








