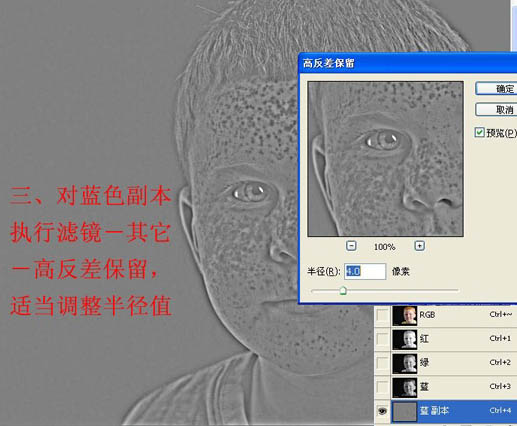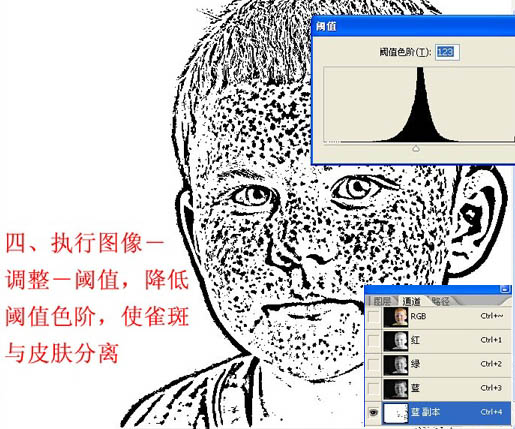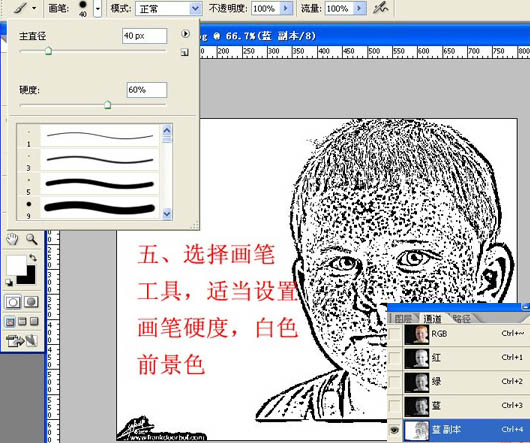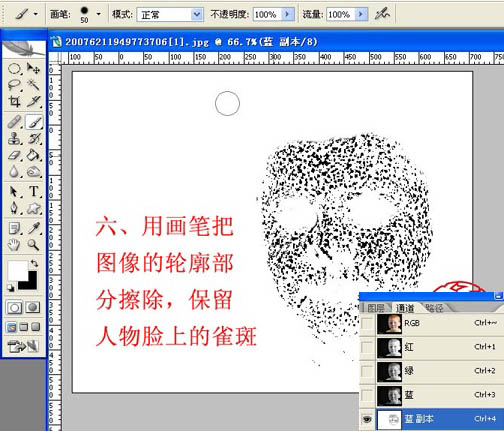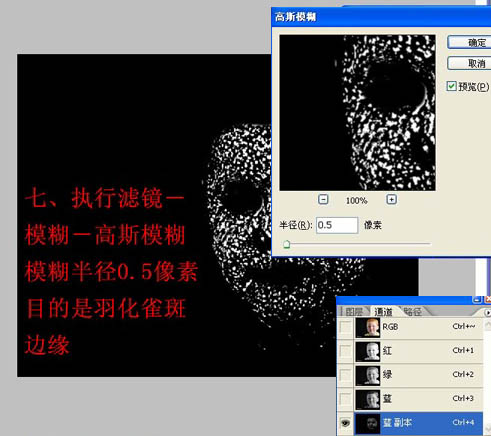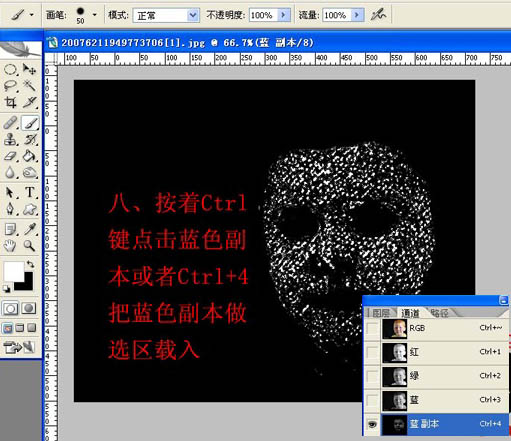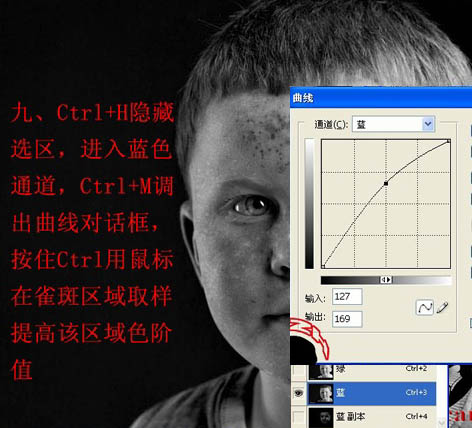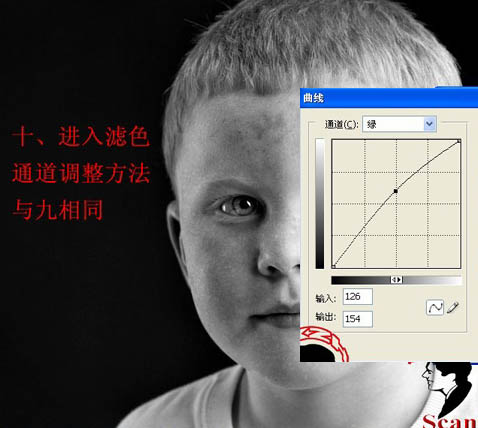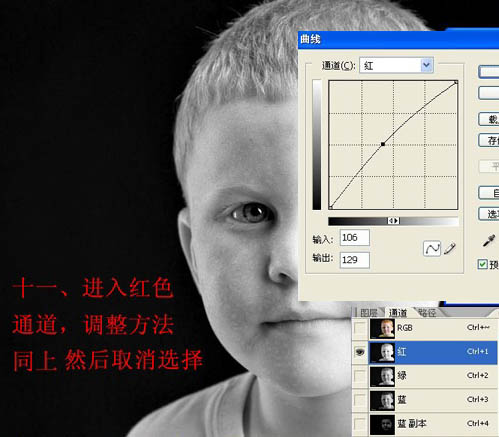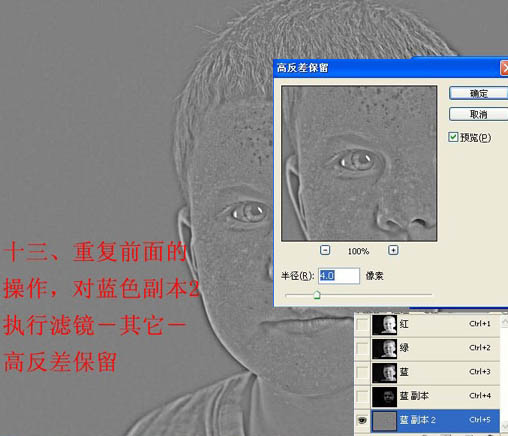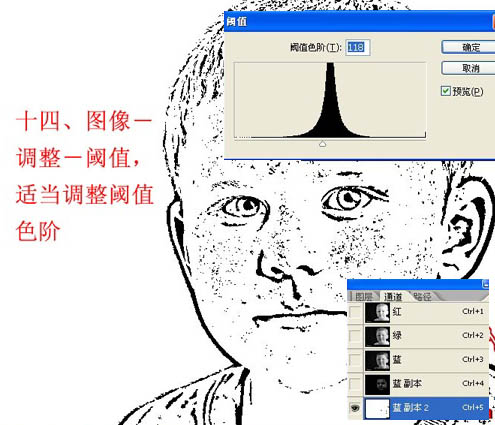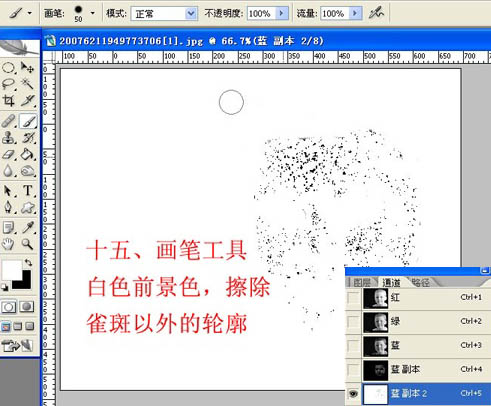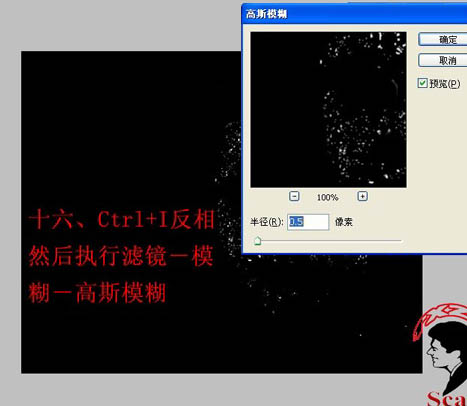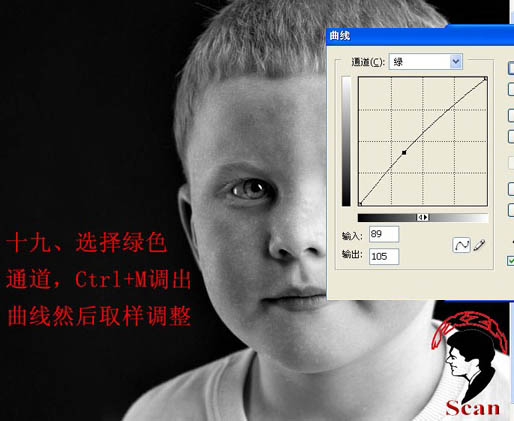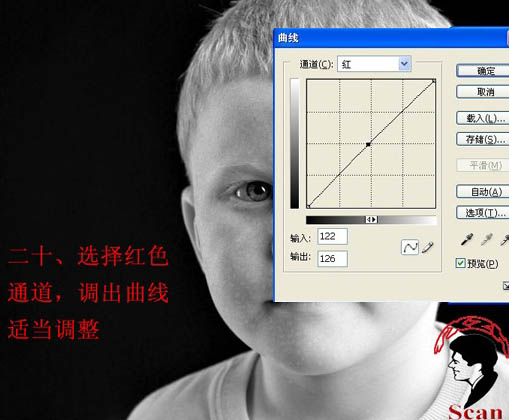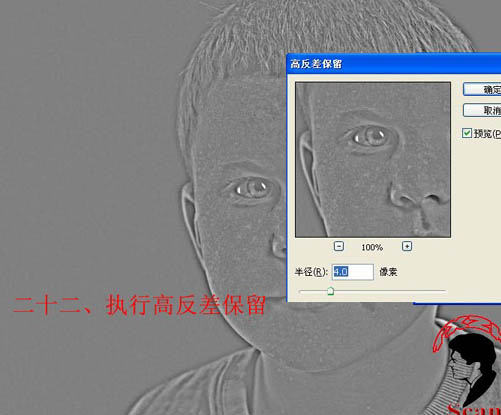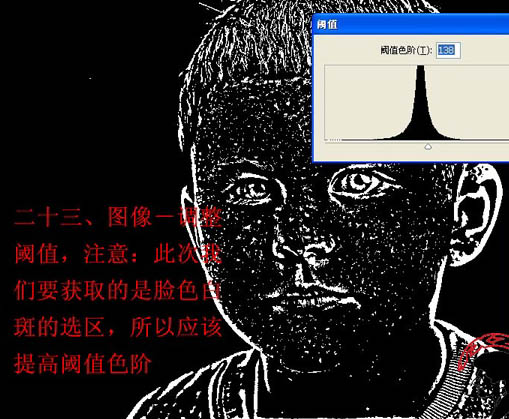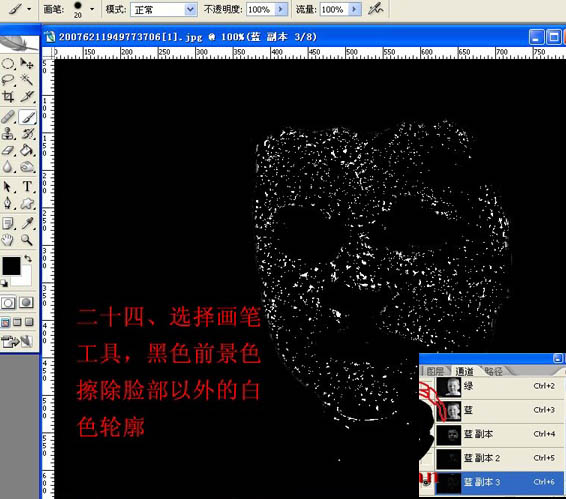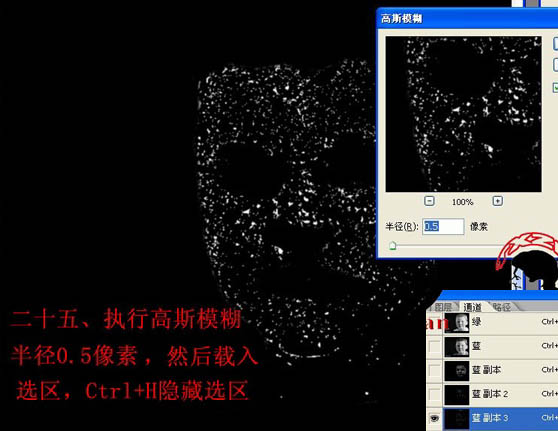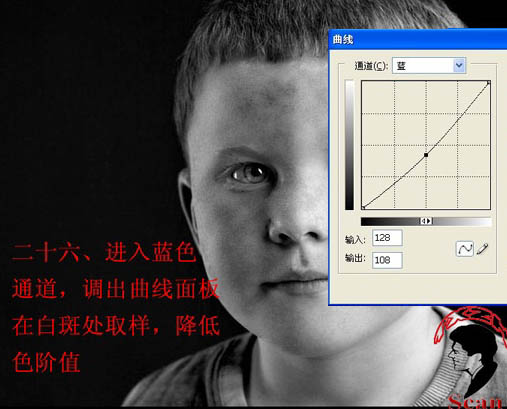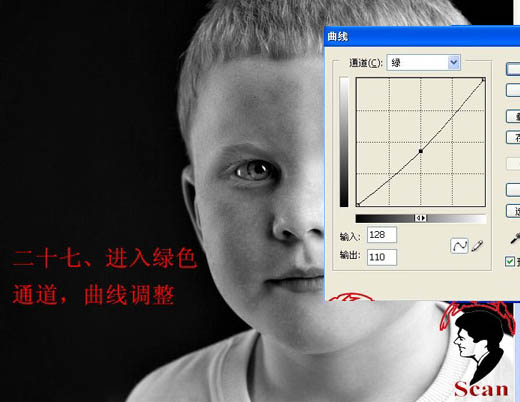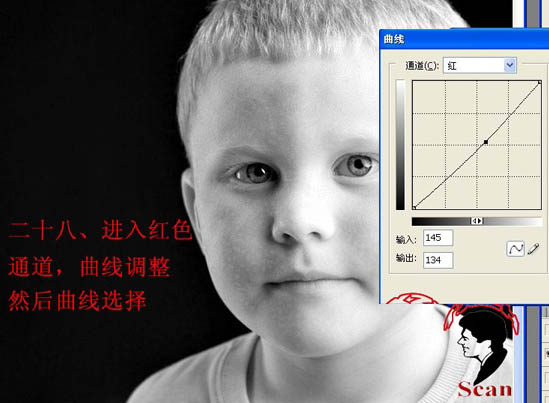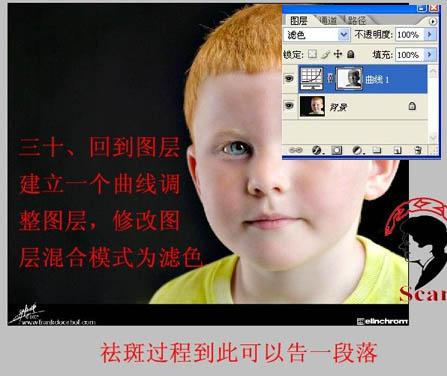利用通道完美消除人物脸部的雀斑
来源:照片处理网 作者:糊一图 作者去雀斑的方法非常经典。处理的时候先选好通道,然后复制,用滤镜加调色工具得到雀斑的选区;然后在红、绿、蓝三个通道中分别用曲线调亮,这样可以去除雀斑;后面可以重复几次操作,部分参数稍加修改,就可以完美消除雀斑。 原图 |
|
| 最终效果 |
|
| 1、打开原图素材。 |
|
| 2、进入通道面板,把蓝色通道复制一层,得到蓝色副本通道。 |
|
| 3、对蓝色副本通道执行:滤镜 > 其它 > 高反差保留,数值为4,如下图。 |
|
| 4、执行:图像 > 调整 > 阈值,适当降低阈值色阶,使雀斑与皮肤分离。 |
|
| 5、选择画笔工具,适当设置画笔硬度,如下图。然后把前景颜色设置为白色。 |
|
| 6、用画笔把图像轮廓部分擦除,只保留人物脸部的雀斑部分,如下图。 |
|
| 7、按Ctrl + I 反相,执行:滤镜 > 模糊 > 高斯模糊,数值为:0.5,目的是羽化雀斑边缘。 |
|
| 8、按着Ctrl 键点蓝色副本或按Ctrl + 4 调出蓝色副本通道选区。 |
|
| 9、Ctrl + H影藏选区,进入蓝色道道,按Ctrl + M 调出曲线对话框,按住Ctrl 用鼠标在雀斑区域取样提高该区域色阶值。 |
|
| 10、进入绿色通道调整方法与上面的相同。 |
|
| 11、进入红色通道,调整方法同上,然后取消选择。 |
|
| 12、再次进入蓝色通道,拷贝蓝色通道为蓝色副本2。 |
|
| 13、重复前面的操作,对蓝色副本2执行:滤镜 > 其它 > 高反差保留,参数设置如下图。 |
|
| 14、执行:图像 > 调整 > 阈值,参数设置如下图。 |
|
| 15、用白色画笔把除脸部以外的部分涂成白色。 |
|
| 16、按Ctrl + I 反相,然后执行:滤镜 > 模糊 > 高斯模糊,参数设置如下图。 |
|
| 17、载入蓝色副本2选区,然后按Ctrl + H 影藏选区。 |
|
| 18、选择蓝色通道,按Ctrl + M 调出曲线对话框,取样后调整曲线。 |
|
| 19、选择绿色通道,按Ctrl + M 调出曲线,然后取样调整,参数如下图。 |
|
| 20、选择红色通道,调出曲线,适当调整,如下图。 |
|
| 21、取消选择后,再次进入蓝色通道,拷贝蓝色通道,得到蓝色副本3。 |
|
| 22、执行:滤镜 > 其它 > 高反差保留,参数设置如下图。 |
|
| 23、执行:图像 > 调整 > 阈值,注意此次我们要获取的是脸色白斑的选区,所以应高提高阈值色阶,如下图。 |
|
| 24、选择画笔工具,前景颜色设置为黑色,用画笔擦除脸部以外的白色轮廓。 |
|
| 25、执行:滤镜 > 模糊 > 高斯模糊,数值为:0.5,然后载入选区,按Ctrl + H 影藏选区。 |
|
| 26、进入蓝色通道,按Ctrl + M 调整曲线,参数设置如下图。 |
|
| 27、进入绿色通道,调整曲线,如下图。 |
|
| 28、进入红色通道,调整曲线,参数设置如下图。 |
|
| 29、按Ctrl + Alt + ~ 调出高光选区,按Ctrl + Shift + I 反选。 |
|
| 30、回到图层面板,建立一个曲线调整图层,修改图层混合模式为“滤色”,完成最终效果。 |
|
| 最终效果: |
|
上一篇
后期调色思路...
后期调色思路...