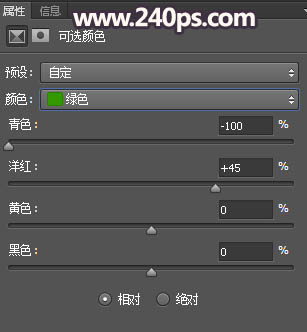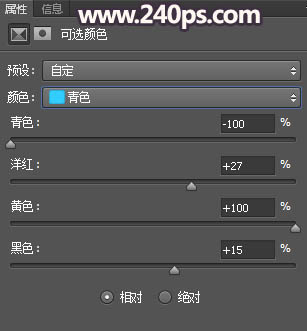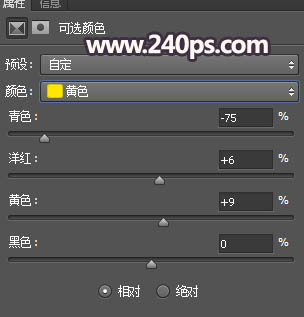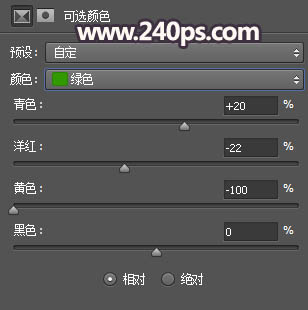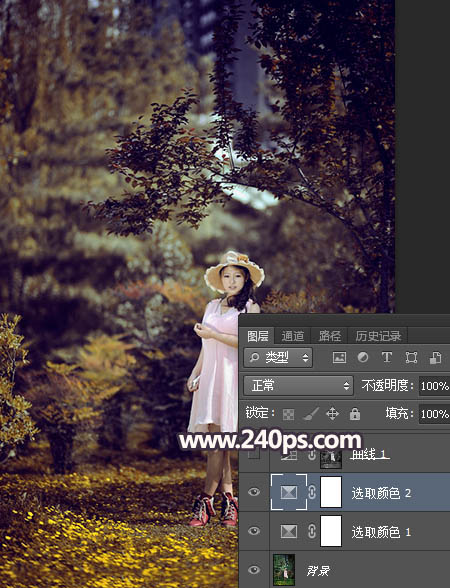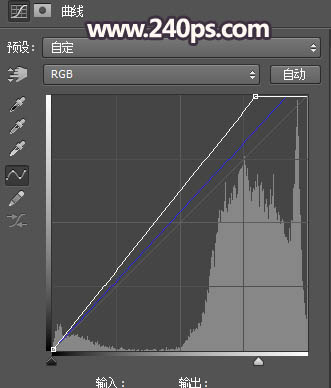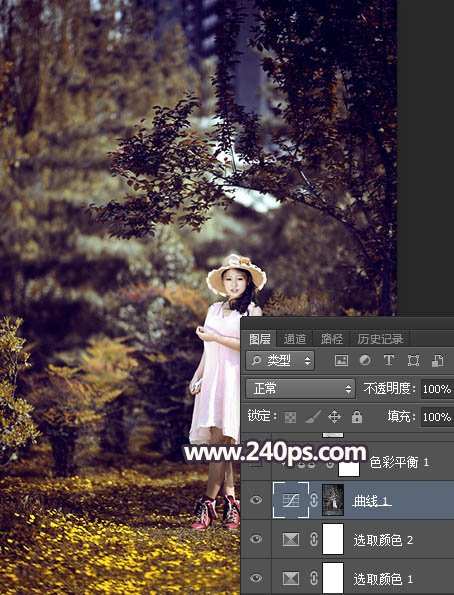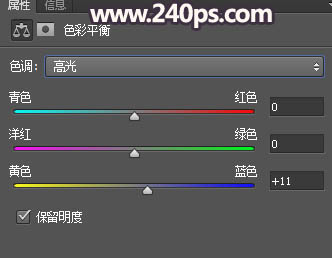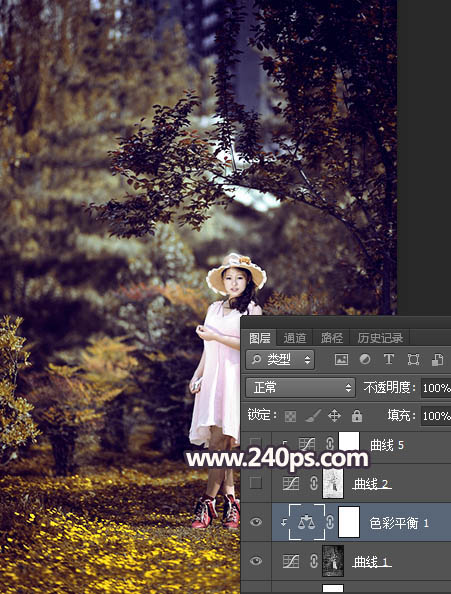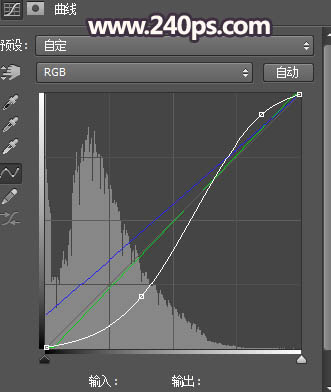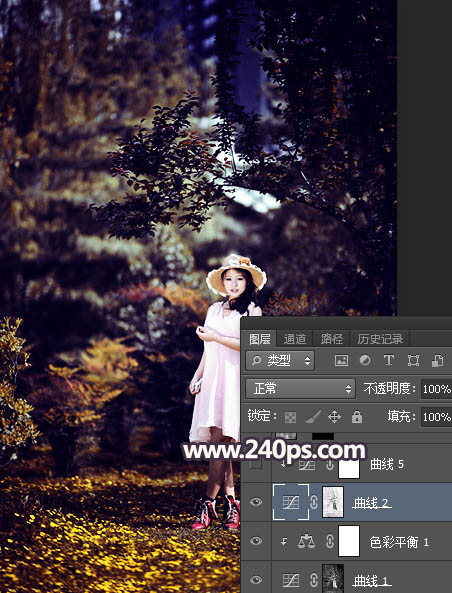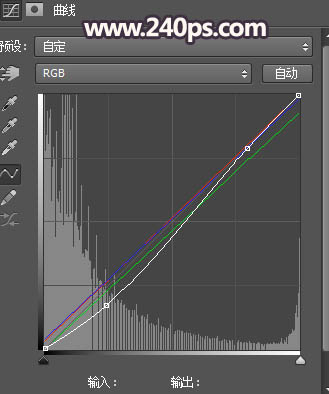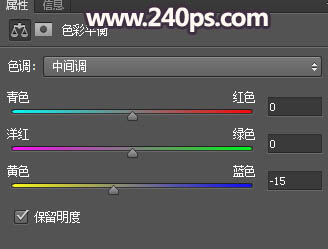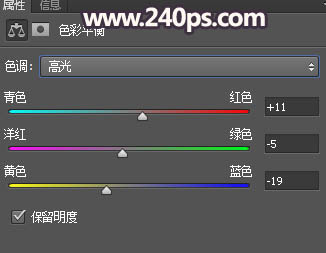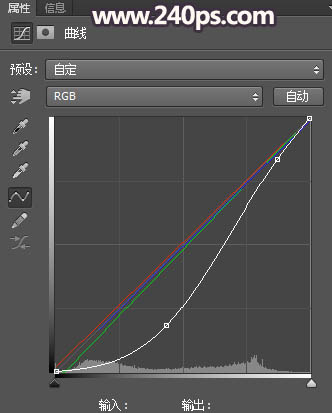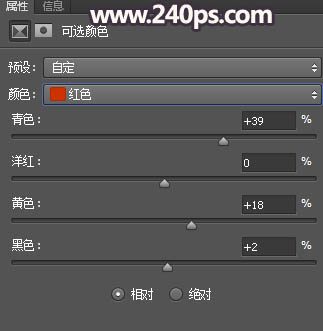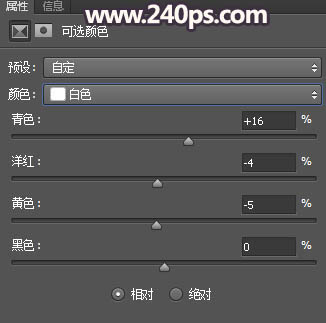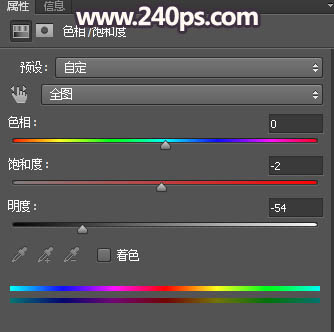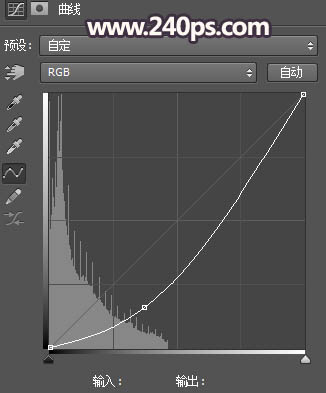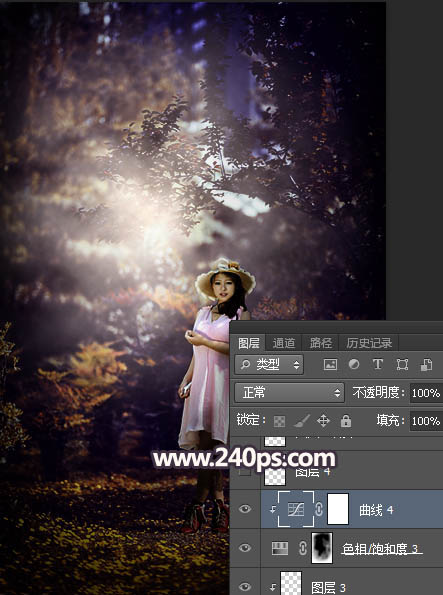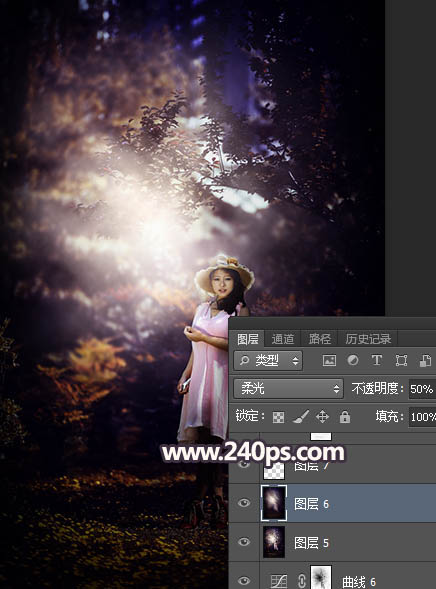Photoshop给密林中的人物加上唯美的暗红色

| 来源:240ps
作者:火焰 素材图片拍摄的非常大气,只是树林少了一些透光效果,画面不够唯美。调色的时候可以把整体压暗,主色转为暖色;然后在图片中间区域渲染云彩和高光,得到唯美的效果。 原图 |
|
| 最终效果 |
|
| 1、点击素材图片打开素材大图,然后鼠标右键选择“图片另存为”保存到本机,再用PS打开保存的素材大图。 创建可选颜色调整图层,对绿色,青色进行调整,参数及效果如下图。这一步把图片中的绿青色转为黄褐色。 |
|
|
|
| 2、创建可选颜色调整图层,对红、黄、绿、黑进行调整,参数及效果如下图。这一步给图片增加橙黄色。 |
|
|
|
|
|
| 3、按Ctrl + Alt + 2 调出高光选区,然后创建曲线调整图层,对RGB,蓝通道进行调整,参数及效果如下图。这一步把图片高光区域调亮,并增加淡蓝色。 |
|
|
| 4、创建色彩平衡调整图层,对高光进行调整,参数设置如下图,确定后按Ctrl + Alt + G 创建剪切蒙版。这一步给图片高光区域增加淡蓝色。 |
|
|
| 5、按Ctrl + Alt + 2 调出高光选区,按Ctrl + Shift + I 反选得到暗部选区,然后创建曲线调整图层,对RGB、绿、蓝通道进行调整,参数及效果如下图。这一步增加暗部明暗对比,并增加蓝紫色。 |
|
|
| 6、创建曲线调整图层,对RGB、红、绿、蓝通道进行调整,参数设置如下图,确定后床剪切蒙版。这一步把图片暗部压暗,并增加蓝红色。 |
|
|
| 7、新建一个图层,按字母键“D”把前,背景颜色恢复到默认的黑白,然后选择菜单:滤镜 > 渲染 > 云彩,确定后把混合模式改为“滤色”,按住ALt键添加图层蒙版,用透明度较低的柔边白色画笔把下图选区部分涂亮一点。这一步给图片中间区域增加亮度。 |
|
| 8、按Ctrl + J 把当前云彩图层复制一层,然后把蒙版填充黑色,再用柔边白色画笔把下图选区部分涂亮,确定后创建剪切蒙版。 |
|
| 9、创建色彩平衡调整图层,对阴影、中间调、高光进行调整,参数设置如下图,确定后创建剪切蒙版。这一步给云彩高光区域增加暖色。 |
|
|
|
|
| 10、把背景图层复制一层,按Ctrl + Shift + ] 置顶,用钢笔工具把人物部分抠出来,如下图。 |
|
| 11、创建色相/饱和度调整图层,适当降低明度,参数设置如下图,确定后创建剪切蒙版,然后用柔边白色画笔把人物底部及右侧背光区域涂暗一点。 |
|
|
| 12、创建色相/饱和度调整图层,对绿色进行调整,参数设置如下图,确定后创建剪切蒙版。这一步把人物部分的绿色转为中性色。 |
|
|
| 13、创建曲线调整图层,对RGB、红、绿、蓝通道进行调整,参数设置如下图,确定后创建剪切蒙版。这一步把人物部分压暗一点。 |
|
|
| 14、创建可选颜色调整图层,对红色,白色进行调整,参数设置如下图,确定后创建剪切蒙版。这一步微调人物肤色。 |
|
|
|
| 15、新建一个图层,创建剪切蒙版,用透明度较低的柔边画笔给人物受光区域涂上淡蓝色,如下图。 |
|
| 16、创建色相/饱和度调整图层,降低全图明度,参数设置如下图,确定后把蒙版填充黑色,然后用柔边白色画笔把边角及需要变暗的区域擦出来。 |
|
|
| 17、创建曲线调整图层,把RGB通道压暗一点,参数设置如下图,确定后创建剪切蒙版。这两步给图片增加暗角。 |
|
|
| 18、新建一个图层,用椭圆选框工具拉出下图所示的选区,羽化25个像素后填充蓝紫色:#594D53,取消选区后把混合模式改为“滤色”,效果如下图。 |
|
| 19、新建一个图层,按Ctrl + Alt + Shift + E 盖印图层,把图片稍微柔化处理,效果如下图。 |
|
| 最终效果: |
|