美白磨皮教程

来源:站酷 作者:ABRINA楚雨
类型:美白磨皮
所用软件及版本:Adobe photoshop cs6
关于步骤:因为本人注重细节,追求完美,所以本实例步骤很多,一共有37步;请大家理解。
前后对比图

原图

最终效果图

1.按快捷键【CTRL+J】复制背景图层
2.单击“图层”面板底部的“新建新的填充或调整图层”按钮,在弹出的菜单中选择“照片滤镜”命令,打开其属性面板,设置如下图参数
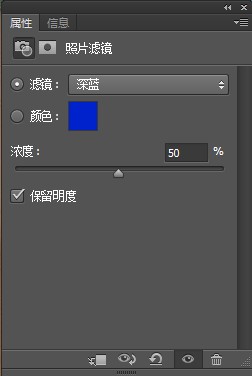

现在可以看到女生的皮肤由黄色变成粉嫩的颜色
3.按快捷键【B】以选择“画笔工具”,在其选项栏中选择“画笔预设”按钮 打开其选取器,选择其一圆形画笔,设置画笔硬度为“0%”(柔边圆),用黑色画笔(设置前景色为黑色)配合几种不同大小的画笔(大小在其选取器调)蒙住嘴唇的颜色
打开其选取器,选择其一圆形画笔,设置画笔硬度为“0%”(柔边圆),用黑色画笔(设置前景色为黑色)配合几种不同大小的画笔(大小在其选取器调)蒙住嘴唇的颜色
4.按快捷键【SHIFT+CTRL+ALT+E】盖印图层(盖印图层就是把所有图层拼合后的效果变成一个图层,但是保留了之前的所有图层,并没有真正的拼合图层,方便以后继续编辑个别图层)
5.单击“图层”面板底部的“新建新的填充调整图层”按钮,在弹出的菜单中选择“可选颜色”命令,在其属性面板设置如下图所示参数
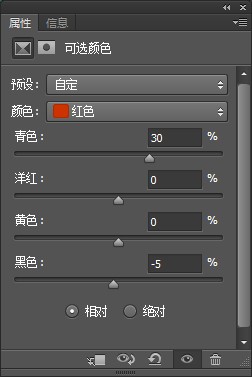
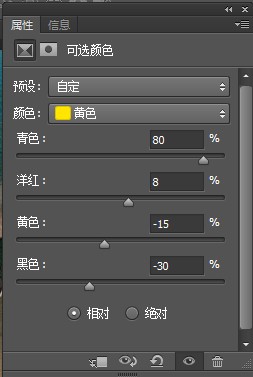
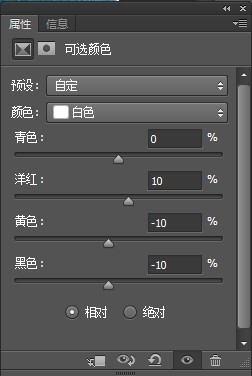
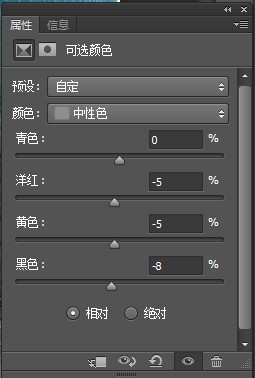


看得出,女生的肤色漂亮好多了
6.按快捷键【B】选择“画笔工具”设置前景色为黑色,在选项栏上设置画笔不透明度为“100%”,然后女生帽子上涂抹以恢复颜色;再把画笔不透明度设置为“70”,涂抹女生的头发,效果如下图所示

7.按快捷键【SHIFT+CTRL+ALT+E】盖印图层。单击“图层”面板底部的“新建新的填充或调整图层”按钮,在弹出的菜单中选择“亮度/对比度”命令,在其属性面板设置参数,如下图所示
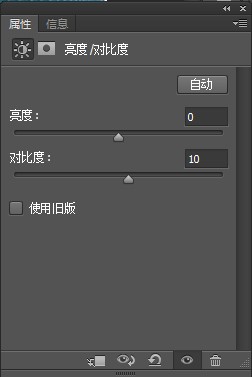

8.按快捷键【SHIFT+CTRL+ALT+E】盖印图层。打开“通道”面板,把“蓝”通道拖至“创建新通道”按钮上,得到“蓝 副本”通道。执行菜单命令“滤镜-其它-高反差保留”,设置半径为7像素
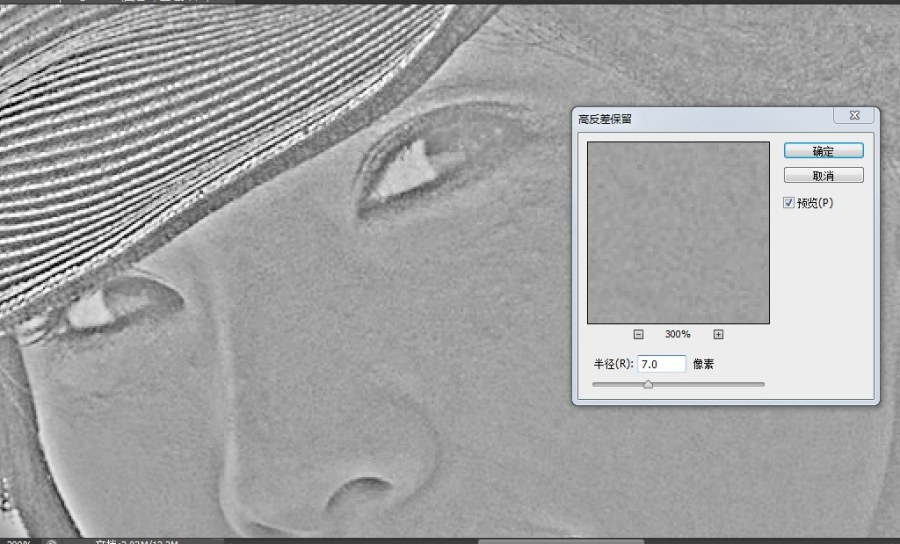
9.分别两次执行菜单命令“图像-应用图像”命令,其参数设置如下图
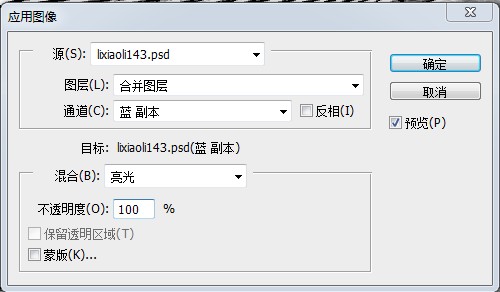


10.执行菜单命令“图像-应用图像”,其参数设置如下图所示
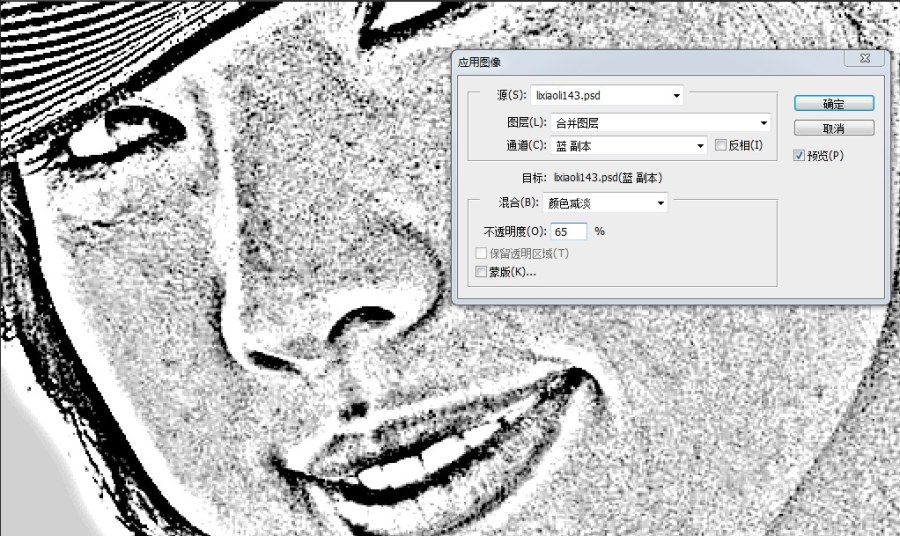
11.按快捷键【B】选择“画笔工具”,设置前景色为白色,确认画笔不透明度为“100%,硬度为“0%””然后涂抹要保护的部分(包括帽子、头发、眼睛、鼻子、嘴巴、牙齿、五官轮廓、脸轮廓、衣服、饰品、背景)
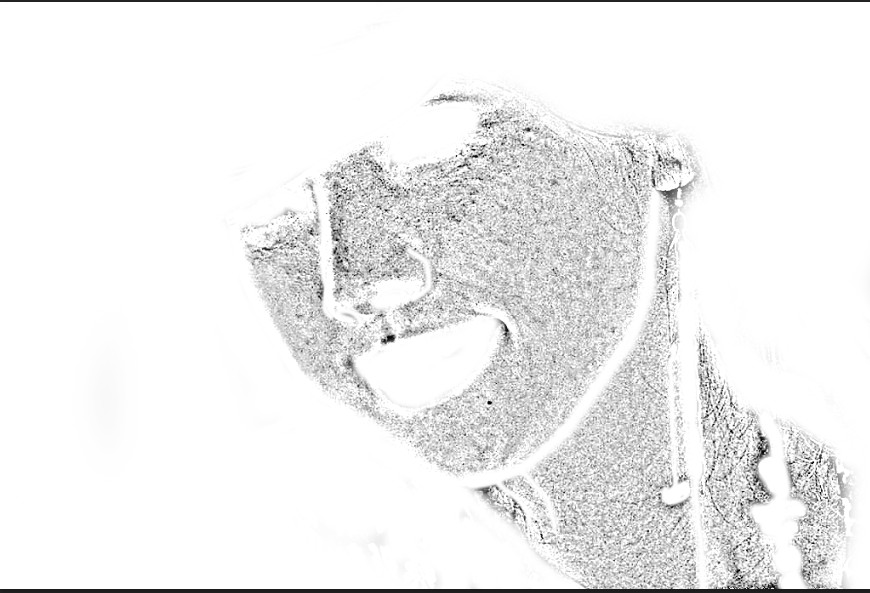
12.按快捷键【CTRL+I】进行反相,按住【CTRL】键的同时单击“蓝 副本”通道以将其载入选区,选择“RGB”通道,再回到“图层”面板,确认当前图层为最上层,单击其面板底部的“新建新的填充或调整图层”按钮,在弹出的菜单中选择“曲线命令”,滑动曲线,位置如下图所示
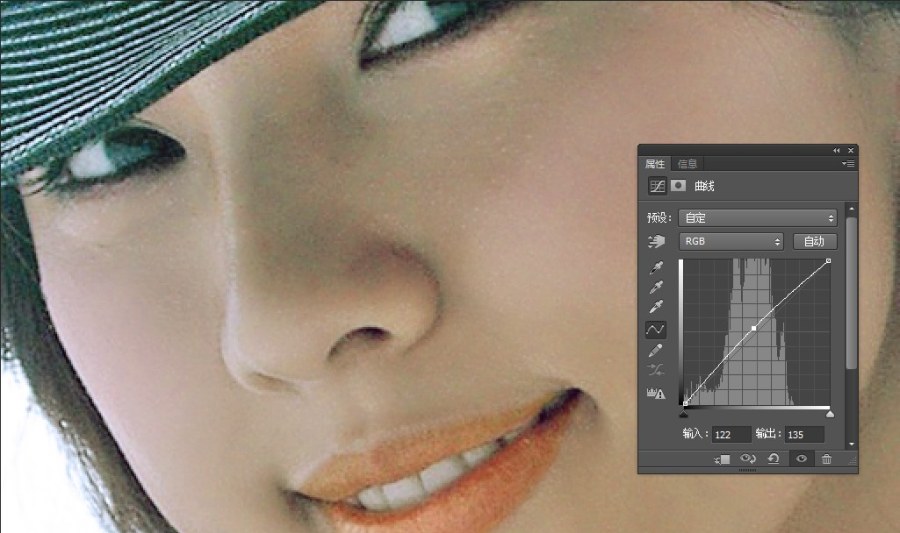
13.按快捷键【B】选择画笔工具,设置前景色为黑色,确认画笔不透明度为“100%”,硬度为“0%”,然后涂抹五官轮廓和脸的轮廓
14.按快捷键【SHIFT+CTRL+ALT+E】盖印图层。按快捷键【J】选择污点修复画笔工具,在选项栏上选择“内容识别”选项,用合适大小的画笔在脸部上较大颗瑕疵各单击一下


15.按快捷键【CTRL+J】复制当前图层
16.执行菜单命令“滤镜-杂色-减少杂色”,其设置如下图所示
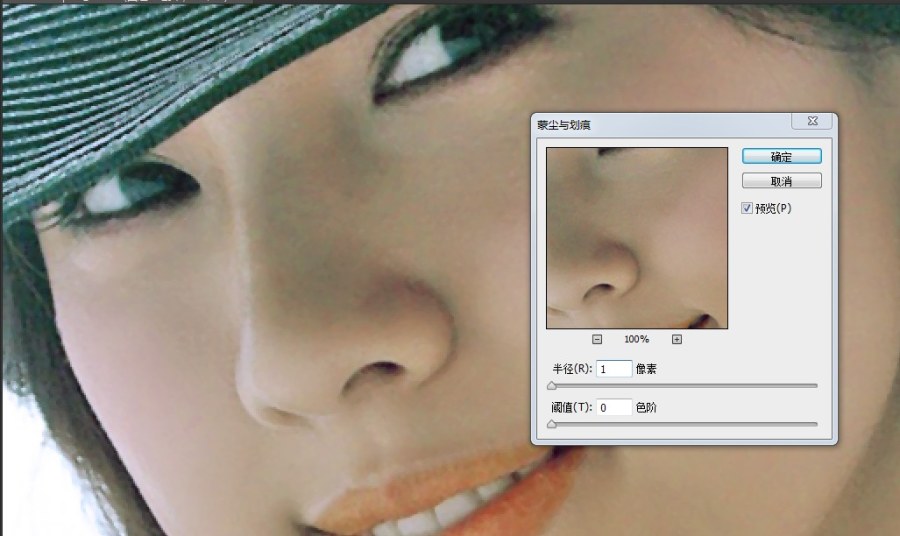
17.按住【ALT】键同时单击“画笔”面板底部的“新建矢量蒙版”按钮(为当前图层创建全黑蒙板以隐藏图层),按快捷键【B】选择画笔工具,设置设置前景色为白色,确认画笔不透明度为“100%”,硬度为“0”,然后在眼睛周围较明显的瑕疵皮肤上涂抹以显示此图层区域(避开眼睛及眼睛轮廓,鼻子轮廓、脸的轮廓、头发)。

18.按快捷键【SHIFT+CTRL+ALT+E】盖印图层。执行菜单命令“滤镜-模糊-高斯模糊”,其设置如下图所示
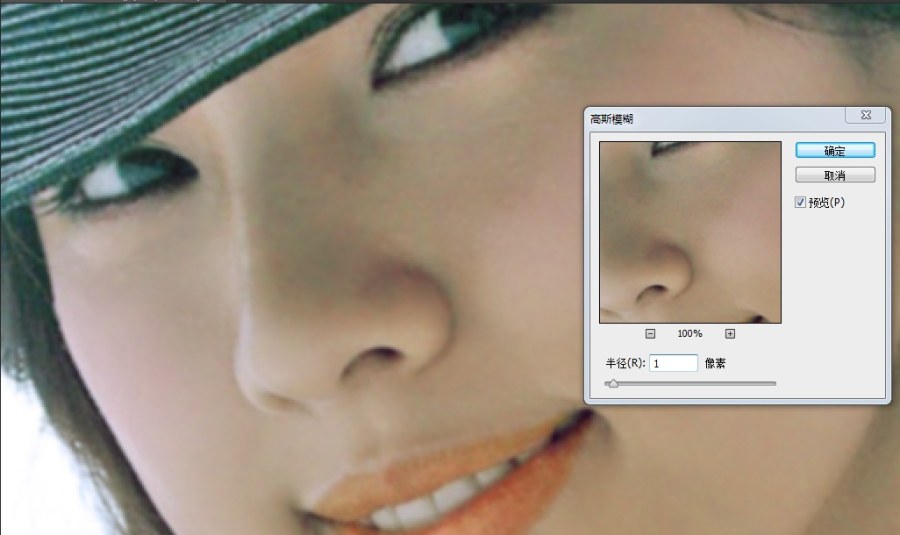
19.按住【ALT】键的同时单击“图层”面板底部的“新建矢量蒙版”按钮(为当前图层创建全黑蒙板以隐藏图层),按快捷键【B】选择画笔工具,确认前景色为白色,画笔不透明度为“100%”,硬度为“0”,然后在脸部和脖子皮肤上涂抹(避开眼睛和任何轮廓)。
20.按快捷键【SHIFT+CTRL+ALT+E】盖印图层。执行菜单命令“滤镜-模糊-表面模糊”,其设置如下图所示
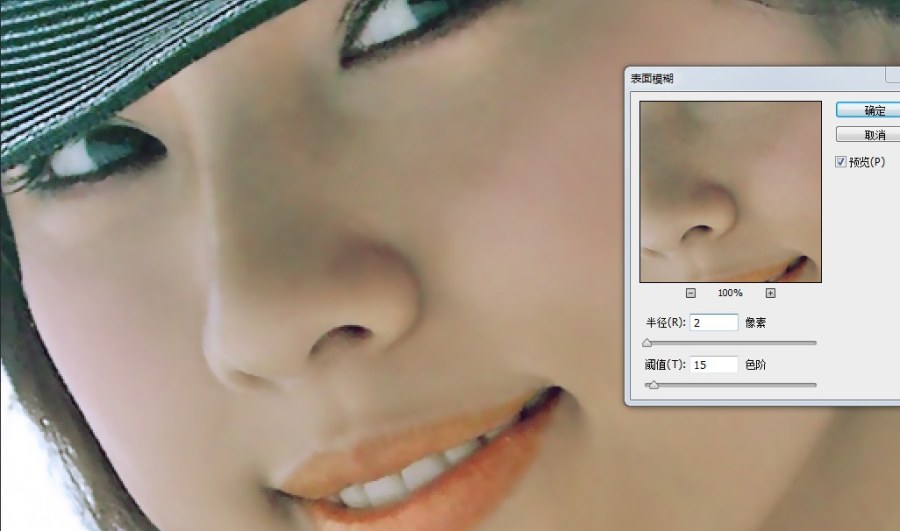
21.按住【ALT】键的同时单击“图层”面板底部的“新建矢量蒙版”按钮(为当前图层创建全黑蒙板以隐藏图层),按快捷键【B】选择画笔工具,确认前景色为白色,画笔不透明度为“100%”,硬度为“0”,然后在脸部和脖子皮肤上涂抹(避开眼睛和任何轮廓)。
22.按快捷键【SHIFT+CTRL+ALT+E】盖印图层。单击“图层”面板底部的“新建新的填充或调整图层”按钮,在弹出的菜单中选择“曝光度”命令,在其属性面板设置参数,如下图所示

23.按快捷键【B】选择画笔工具,设置前景色为黑色,确认画笔不透明度为“100%”,硬度为“0%”,然后涂抹以蒙住除脸部和脖子外的区域

24.单击“图层”面板底部的“新建新的填充或调整图层”按钮,在弹出的菜单中选择“照片滤镜”命令,在其属性面板设置参数,设置颜色(R227,G24,B227)及其浓度,如下图所示

25.按快捷键【SHIFT+CTRL+ALT+E】盖印图层。按快捷键【P】选择“钢笔工具”,为嘴唇(除了牙齿)创建精确路径,按【RNTER】键以将路径作为选区载入(选区无需羽化),按快捷键【CTRL+J】以复制选区内图像,执行滤镜-杂色-减少杂色命令,设置如下图所示;设置其图层混合模式为“明度”,以显示下方图层嘴唇的明度,恢复嘴唇真实感
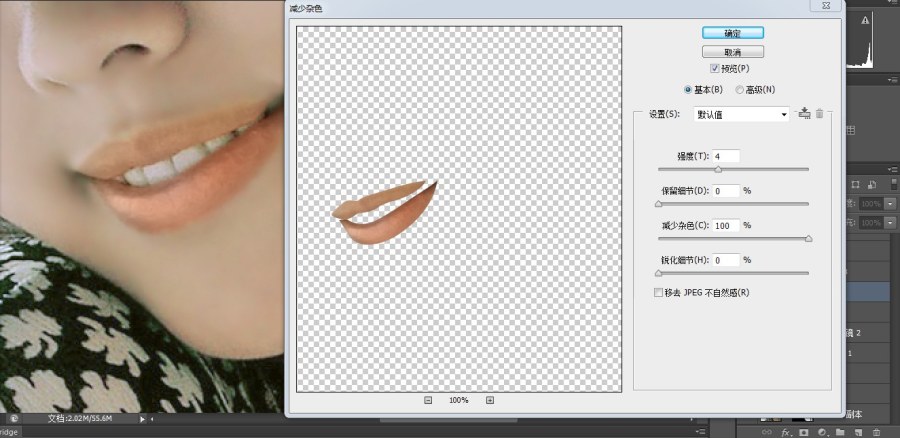
26.按住【CTRL】键同时单击嘴唇所在图层以载入嘴唇选区,按快捷键【M】选择“矩形选框工具”,右击鼠标在弹出的菜单中选择“羽化”命令,设置“羽化半径”为10,单击“图层”面板底部的“新建新的填充或调整图层”按钮,在弹出的菜单中选择“色相/饱和度”命令,在其属性面板设置参数,如下图(1)所示;单击“图层”面板底部的“新建新的填充或调整图层”按钮,在弹出的菜单中选择“亮度/对比度”命令,在其属性面板设置参数,如下图(2)所示

(1)

(2)
27.按快捷键【SHIFT+CTRL+ALT+E】盖印图层。长按工具箱中的减淡工具 不放,在弹出的展开菜单中选择“海绵工具”设置如下图参数(在工具选项栏),然后在人物的右脸腮红处单击一下,使颜色变饱和一些
不放,在弹出的展开菜单中选择“海绵工具”设置如下图参数(在工具选项栏),然后在人物的右脸腮红处单击一下,使颜色变饱和一些

28.按住【CTRL】同时单击“图层9”,以载入嘴唇选区,单击最上面的一个图层,按快捷键【CTRL+J】复制选区内的图像;执行菜单命令“图像-调整-阈值”,设置“阈值色阶”为183;执行菜单命令“滤镜-模糊-高斯模糊”,半径为0.3像素;设置该图层混合模式为“滤色”,图层不透明度为“30%”(增强嘴唇光泽感和水润感)

29.按快捷键【CTRL+J】复制当前图层,并恢复其图层混合模式和不透明度,设置前景色为RGB(50,50,50),按住【CTRL】同时单击其图层缩略图,以载入嘴唇选区,并按快捷键【ALT+DELETE】填充前景色;执行菜单命令“滤镜-杂色-添加杂色命令,设置如下图所示;
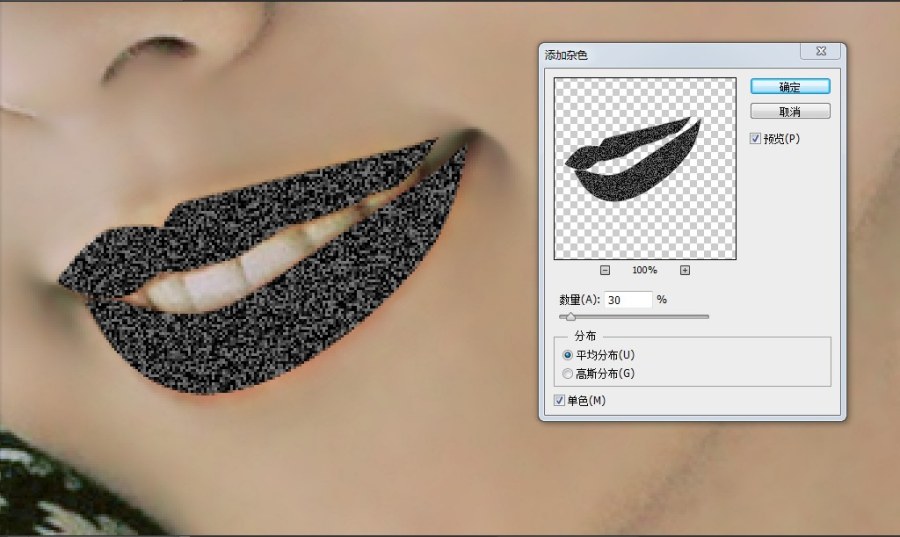
30.按快捷键【CTRL+L】弹出“色阶”对话框,设置如下图所示;设置该图层的混合模式为“颜色减淡”,不透明度为“38%”
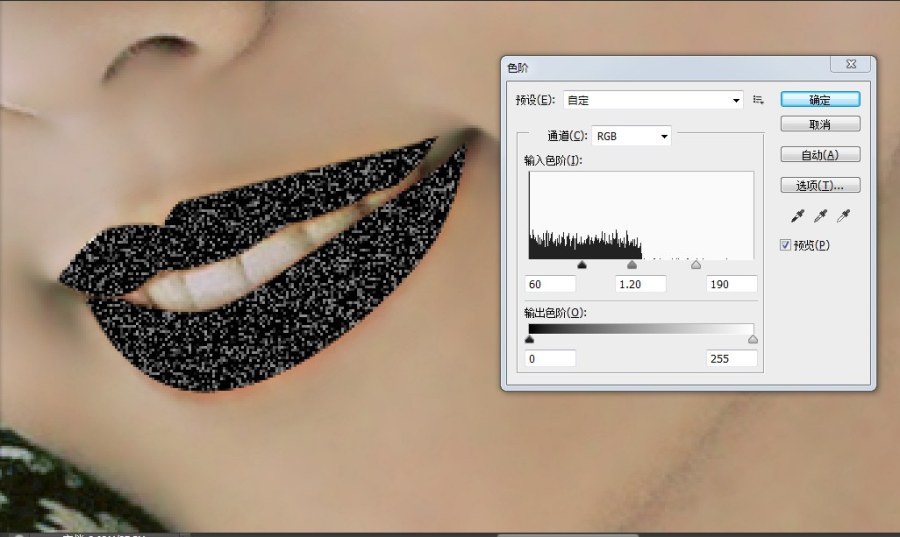

31.单击“图层”面板底部的“创建矢量蒙版”按钮,按【B】键选择画笔工具,设置前景色为黑色,在选项栏上设置如下图数值,然后沿着嘴唇的轮廓上涂抹使唇彩自然


32.按快捷键【SHIFT+CTRL+ALT+E】盖印图层。在“图层”面板底部单击“创建新的填充和调整图层”按钮,在弹出的菜单中选择“色阶”,设置如下图所示;单击“图层”面板底部的“添加矢量蒙版”按钮,按快捷键【B】选择画笔工具,设置前景色为黑色,确认画笔不透明度为“100%”,硬度为“0%”,然后用画笔涂抹出皮肤以外的区域,恢复颜色
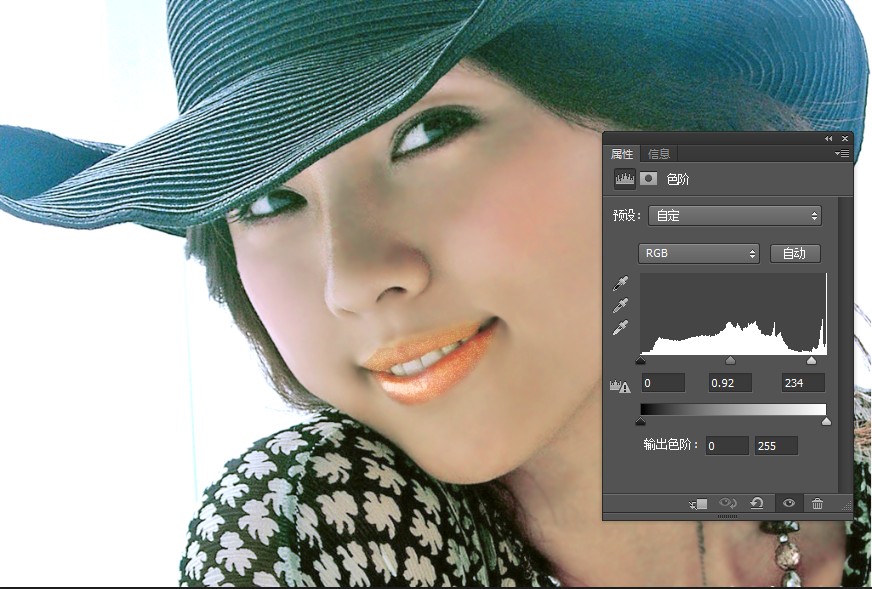

33.再在“图层”面板底部单击“创建新的填充和调整图层”按钮,在弹出的菜单中选择“照片滤镜”,设置如下图所示
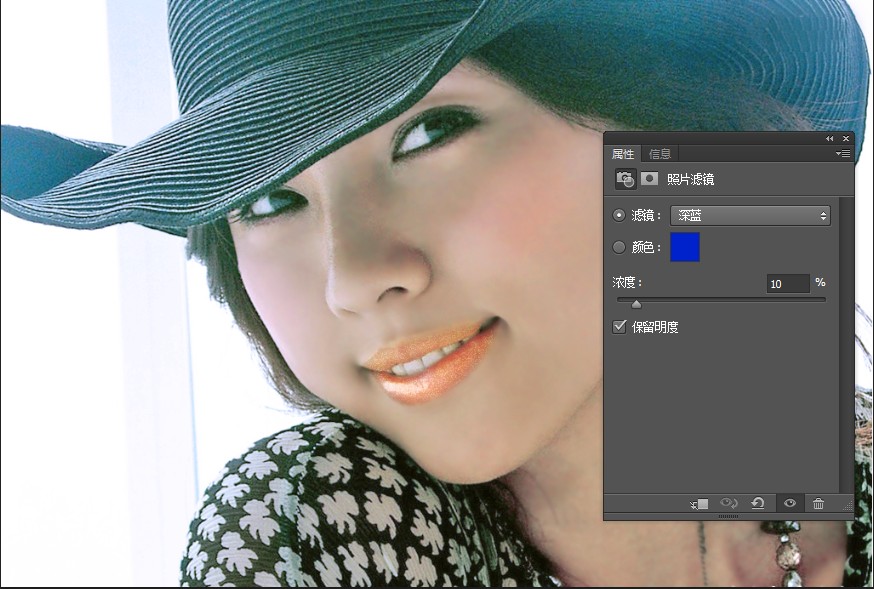
34.再在“图层”面板底部单击“创建新的填充和调整图层”按钮,在弹出的菜单中再选择“照片滤镜”,设置如下图所示
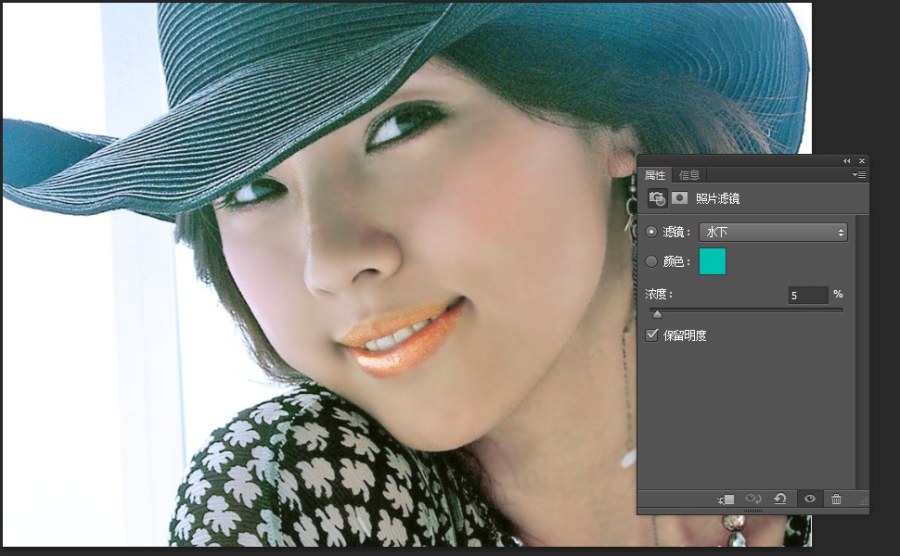
35. 再一次在“图层”面板底部单击“创建新的填充和调整图层”按钮,在弹出的菜单中再选择“照片滤镜”,设置如下图所示;按住【CTRL】同时在“图层”面板上单击“色阶”图层以载入出皮肤外的选区,按快捷键【SHIFT+CTRL+I】反相选区,然后(确认前景色为黑色)按快捷键【ALT+DELETE】填充前景色以蒙住除以外的区域
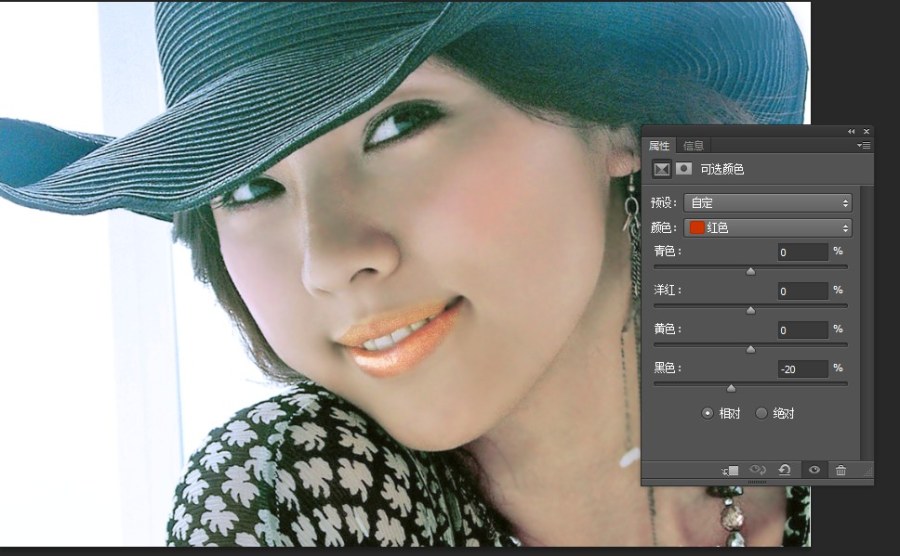

36.到现在,发现女生的皮肤有些暗沉,这时就需要将皮肤整体提亮。按快捷键【SHIFT+CTRL+ALT+E】盖印图层。在“图层”面板底部单击“创建新的填充和调整图层”按钮,在弹出的菜单中再选择“亮度/对比度”,设置如下图所示。单击“图层”面板底部的“添加矢量蒙版”按钮,按快捷键【B】选择画笔工具,设置前景色为黑色,确认画笔不透明度为“100%”,硬度为“0%”,然后用画笔涂抹出皮肤以外的区域(包括嘴唇),恢复颜色


37.仔细观察发现,女生鼻子阴影过重,和别的地方相比显得不协调,这时,就需要把鼻子阴影减弱。按快捷键【SHIFT+CTRL+ALT+E】盖印图层。按快捷键【L】选择套索工具,在鼻子阴影部分创建选区,位置如下图(1)所示,右击鼠标,在弹出的菜单中选择“羽化”命令,设置“羽化半径”为10像素;在“图层”面板底部单击“创建新的填充和调整图层”按钮,在弹出的菜单中再选择“亮度/对比度”,设置如下图(2)所示

(1)

(2)
至此,本实例制作结束。







